こんにちは
集客パートナーの
TAKESHIです。
この記事では、リザストのちょっとした質問についての回答をお伝えしますので、リザストを活用していて困ったら、こちらの記事を参考にしてみてくださいね^^
- メルマガ読者の中で、特定の人だけメルマガを送らないようにしたい
- メルマガの中の自分の写真の角を丸くする方法について
- メルマガで新規登録をする方法
- 物販の商品が編集ができないんですが…どうしたらいいの?
- リザストで作ったメルマガを削除したい
- リザストのメルマガの名前を変更したい
- 協会管理機能を使うための初期設定方法について
- 協会管理機能で、協会員を追加する方法
- リザストの配信グループを削除する方法
- イベント機能で、共同開催したいときの方法について
- ステップメールが終了している人に追加配信をする方法について
- テスト配信で、確認するメールアドレスを変更したい
- リザストのお客様の声の自動配信を停止させたい
- 個別予約で、グループ分けの方法をやりたい!
- ステップメール記事の中にメルマガ解除リンクがない!?
- プリペイドクーポンをプレゼントする方法
メルマガ読者の中で、特定の人だけメルマガを送らないようにしたい
こちらについては、普段配信しているメルマガや、ステップメールのスポット配信、ステップメールなど、「この人には読んで欲しくないなぁー」っという場合に活用して頂く方法になります。
やり方については、メルマガの読者一覧の中から、相手の名前をクリックします。
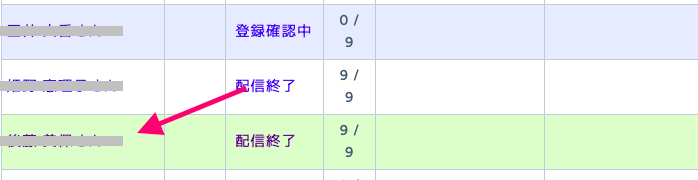
その方の送信先のメールアドレスのチェックを外して頂きます。
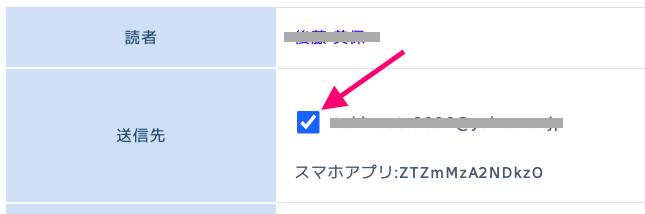
これで、メルマガがその方には届かなくなりますので、気にせず送ってくださいね^^
メルマガの中の自分の写真の角を丸くする方法について
リザストでメルマガを作ると、自分のプロフィール写真が自動的に入ります。その写真の角を丸くする方法についてお伝え致します。
メルマガを作成するときに、ソースコードというものがありますので、こちらをクリックします。
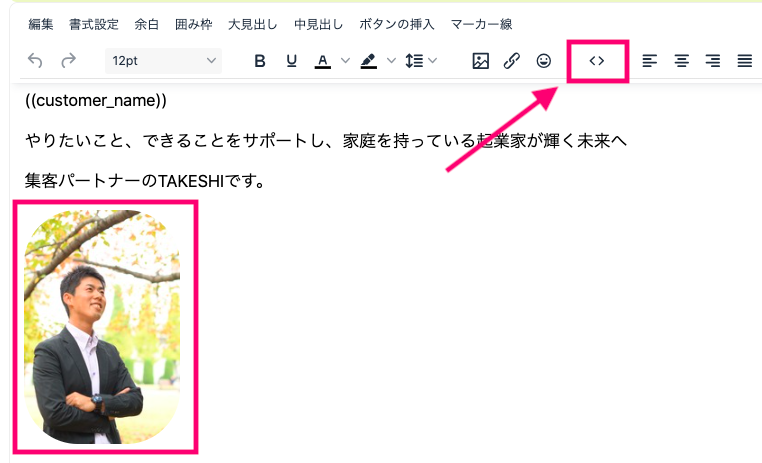
その中に出てくる「border-radius: 60px」という部分が角を丸くするものになりますので、こちらの数字を大きくしてみてください。
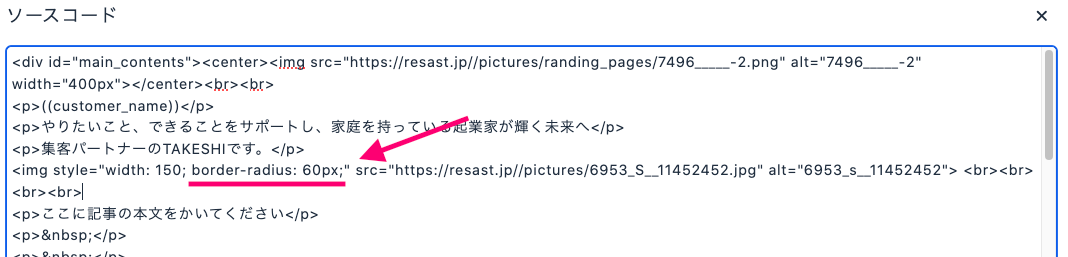
例えば、120pxに変更するとこのように角が丸くなっています。
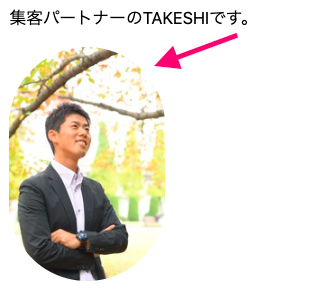
以上が方法になりますので、メルマガでプロフィール写真の角を丸くしたい場合は活用してみてください。
メルマガで新規登録をする方法
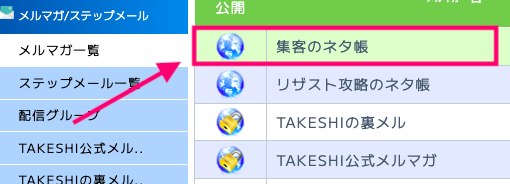
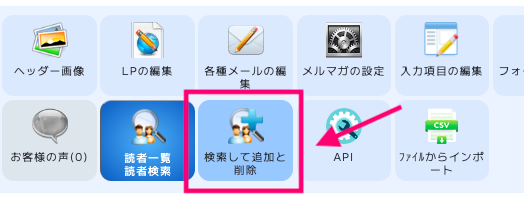
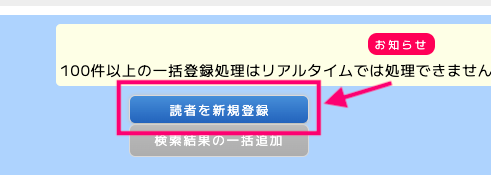

物販の商品が編集ができないんですが…どうしたらいいの?
物販で商品を作ると、カテゴリーに追加することがリザストの中で必須になっています。そのため、選択しているカテゴリーによって、商品が表示されず、「商品の編集ができない!」となってしまうのです。ですので、商品が入っているカテゴリーをまず選択します。
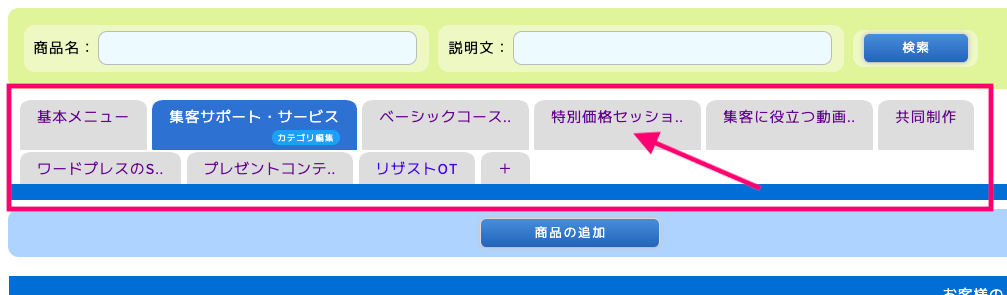
次に商品の編集をしてみてください。
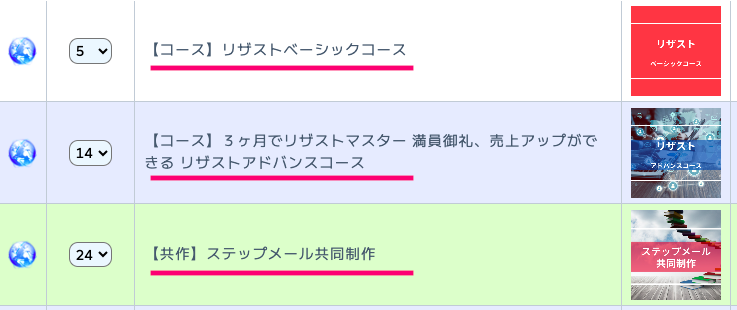
また、カテゴリー選択の他に、
物販の中の検索機能を使って商品をページを出すことができます。

商品名を入力後、検索ボタンを押すことによって、編集したい商品がでてくるようになりますので、こちらを活用してください。
リザストで作ったメルマガを削除したい
リザストで作ったメルマガ自体を削除したい場合についてお伝えします。
メルマガ一覧の中から、
削除したいメルマガをクリックします。
次に上のアイコンから
「メルマガの設定」をクリックしてください。
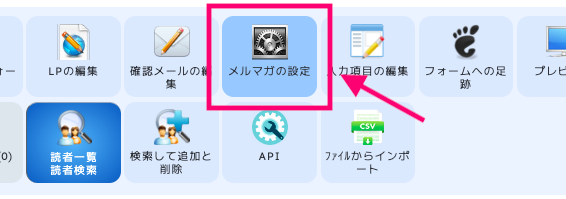
そして、全記事の完全削除をクリックします。
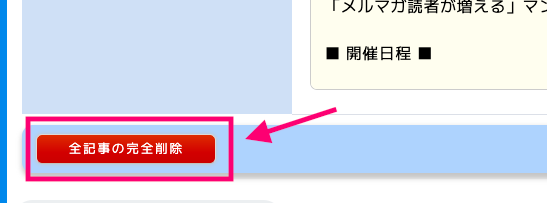
これで、メルマガ自体を削除することができます。
リザストのメルマガの名前を変更したい
リザストに登録すると、初期段階では、「〇〇の公式メルマガ」という名前でメルマガが用意されて便利ですが、変更したいという場合もありますよね。
この名前を変更する場合は、
変更したいメルマガの名前をクリックして
上のアイコンから
「読者登録フォームの設定」をクリックして、
「メルマガ/シナリオ名」から変更することができます。

協会管理機能を使うための初期設定方法について
リザストの協会管理機能を使うための設定
まず、通常使っているリザストの設定ボタンを押して
「全体設定」をクリックします。

次に、プロフィールの項目の中の
「提供サービスのタイプ」の中から
協会管理アカウントとして使うにチェックをつけてください。
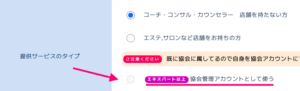
協会管理アカウントに変更すると、
リザストの管理画面が緑色に変わります。
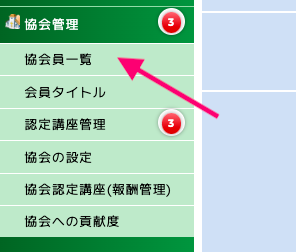
そして、協会管理の項目を押すと
協会管理の機能を使うことができるようになります。
協会管理機能で、協会員を追加する方法
リザストの協会管理機能を使っていて、協会員を自分自身で追加したい場合の方法です。
通常は、協会メンバー登録ページなどから登録して頂くのですが、リザストを利用している方でしたら、管理者側から追加することができます。
まず、協会管理の中の「協会員一覧」をクリックします。
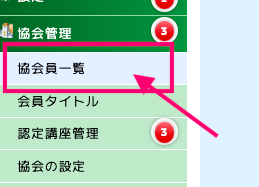
次に、「協会員を新しく追加する」をクリックします。
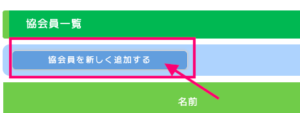
そして、対象となる方の名前を入力して検索ボタンを押します。
![]()
次に、協会員登録のためのリクエストを出しますので
「協会員リクエストを出す」のボタンを押します。
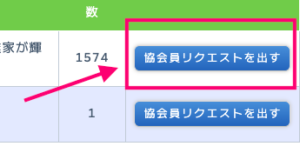
すると、メールを送る画面になりますので、
内容を確認後、メール送信ボタンを押します。
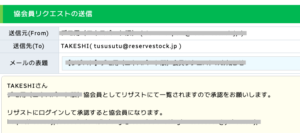
すると、会員名簿の方に対象者が表示されます。
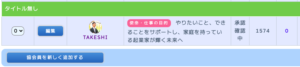
※この段階では、まだ承認確認中です。
次に、対象者の方から協会員になることを承認してもらいます。
対象者のリザストから
「協会管理」を押して、所属している協会一覧をクリックします。
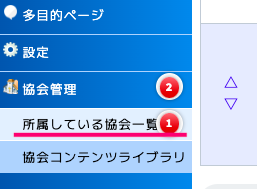
次に、この協会員であることを了承するを押してください。
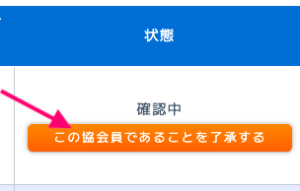
すると、会員として活動中になります。
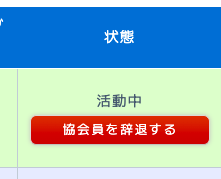
協会のアカウントでは、会員の状態が
「了承済み」に変わりますので、
これで協会員の登録が完了したことになります。

リザストの配信グループを削除する方法
リザストの中には、メルマガ、ステップメール以外に特定の方にメールを送れるように配信グループという設定があります。
ただ、作ったものの、使わなくなった「配信グループを削除するにはどうしたらいいの?」という問い合わせがありましたので、削除方法をお伝えします。
まず、メルマガ/ステップメールの中の
配信グループをクリックして、削除したい配信グループを選びます。
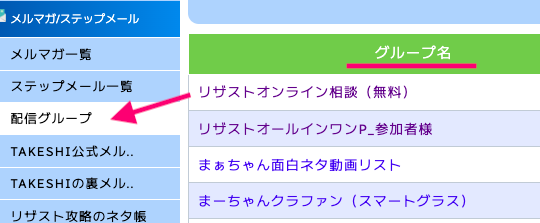
次に、配信グループの設定をクリックします。
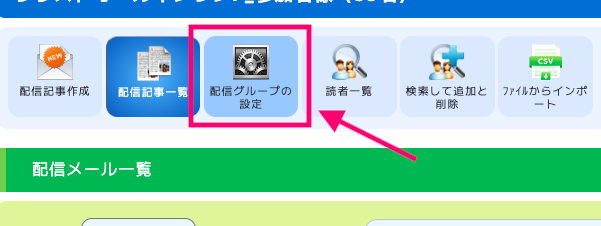
そして、一番下にある
「全記事の完全削除」を押してください。
これで配信グループは削除されます。
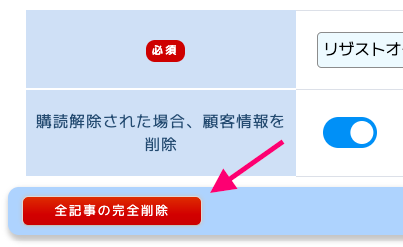
イベント機能で、共同開催したいときの方法について
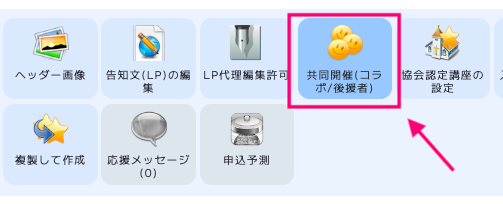
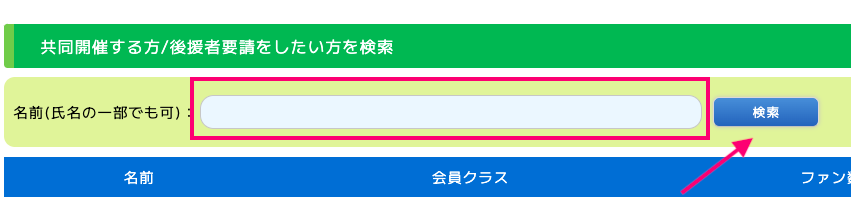
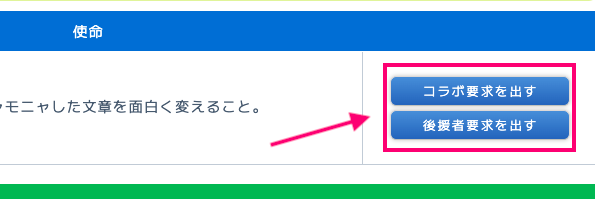
- 一緒にイベントを開催する場合などは、コラボ要請を出すをクリックします。
- メルマガなどで告知してもらう場合は、後援者要請を出すをクリックします。
ステップメールが終了している人に追加配信をする方法について
こちらは、ステップメールの配信がすでに終わっている人に追加配信する方法になります。
ステップが終了している人に追加配信をする方法についてですが…。
「ステップメール記事一覧/追加」を押してください。
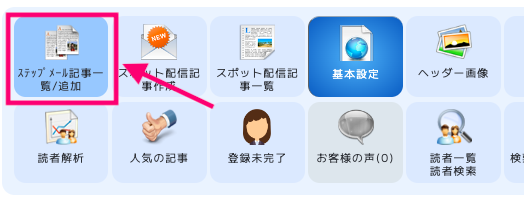
次に、「追加した記事を終了読者に配信」をクリックします。
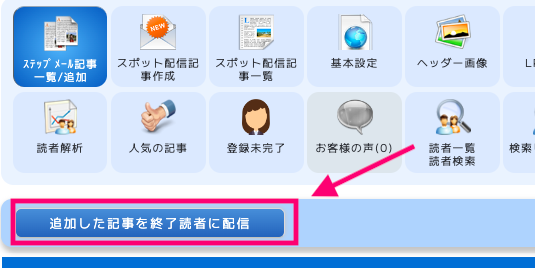
最後に、「追加した記事を配信する」をクリックします。
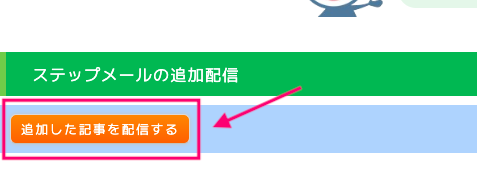
これで、ステップメール配信終了者に追加のステップメールを配信することができます。
テスト配信で、確認するメールアドレスを変更したい
リザストではメルマガやステップメールを配信する前に、自分宛にテストメールを配信することできます。その配信先は、全体設定のプロフィールのメールアドレスという欄で登録したメールアドレス宛に届きます。そのアドレスを変更する方法についてお伝えします。
まず、左サイドの設定から全体設定をクリックします。
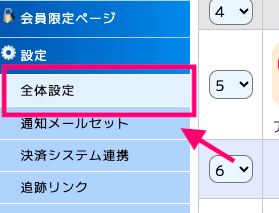
次に、プロフィールの中にあるメールアドレスの項目を変更します。
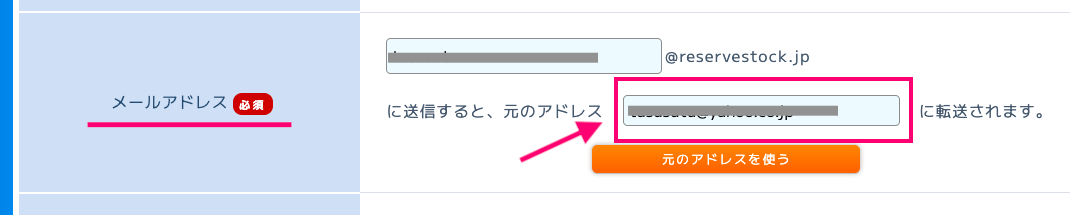
元のアドレス(テストメールの配信先)を変更する場合は、「元のアドレスを使う」を押してください。
次に、メールアドレス(テストメール配信先)と@reservestock.jpのアドレスを設定します。
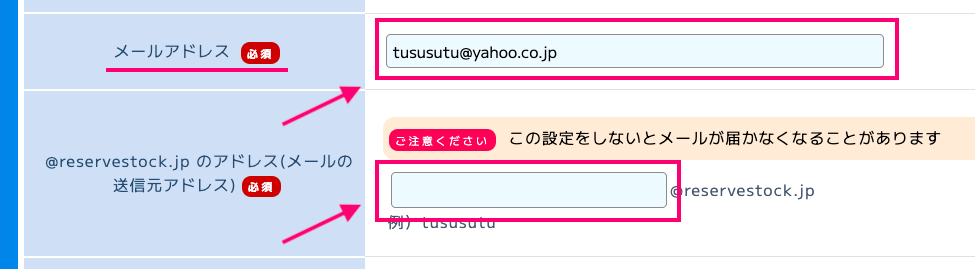
そして、変更したら、最後に保存を忘れずに押してください。
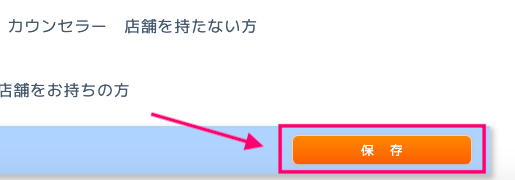
リザストのお客様の声の自動配信を停止させたい
リザストの中には、イベントやセミナーなどを開催した(募集した)ときに、自動的にリザストがお客様の声を取得してくれる機能がついています。
ただ、中にはお客様の声を自分で取得したいという場合もありますので、この場合は自動配信を停止する必要がありますので、今回はこの方法についてお伝えします。
今回は、定期開催セミナーを例に説明しますと、定期開催セミナーからお客様の声リクエストを自動送信したくないセミナーを選びます。
「告知/概要」をクリックしてください。
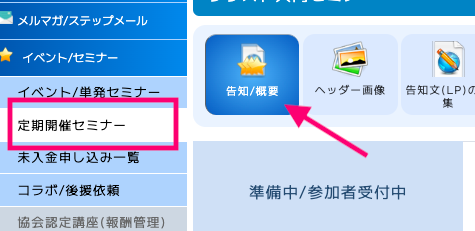
次に、お客様の声リクエストの自動送信を「自動送信しない」を選んでください。
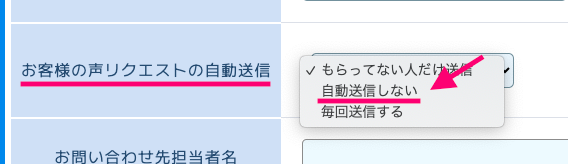
これで、自動的にお客様の声が送られなくなります。
個別予約で、グループ分けの方法をやりたい!
個別予約のページを使って、新規のお客様とリピートのお客様で、メニューのグループ分けをして、お客様が、お申し込みをするときにわかりやすく申し込めるようにしたい!という声もあります。
この場合は、グループの機能を活用しましょう。
まず、個別予約のメニューから、
グループ一覧をクリックします。
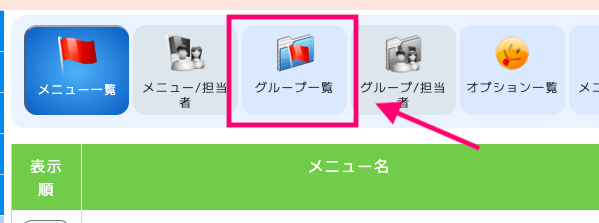
次に、グループの追加をクリックします。
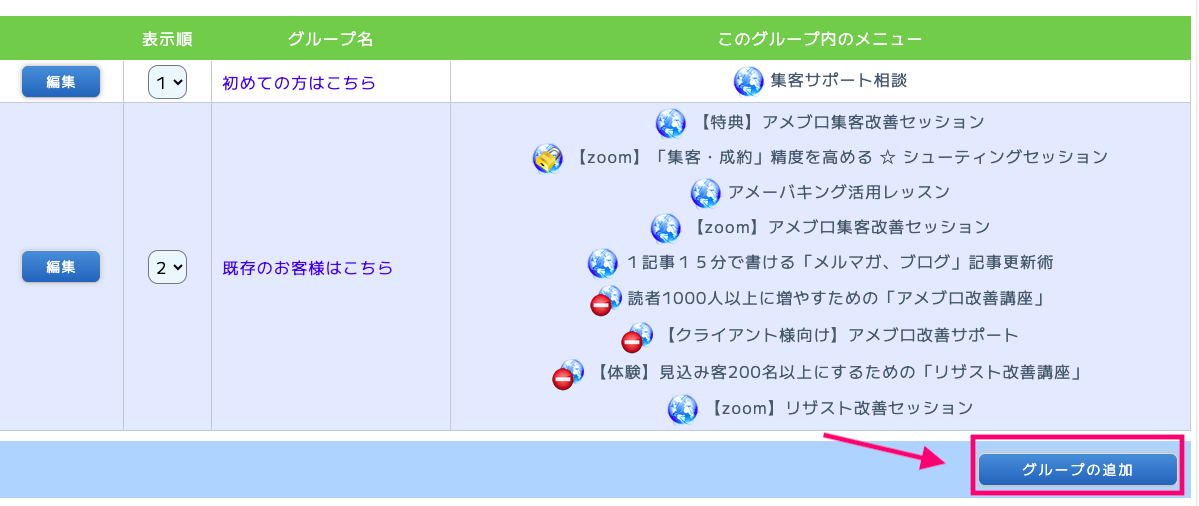
そして、グループの内容を記載します。
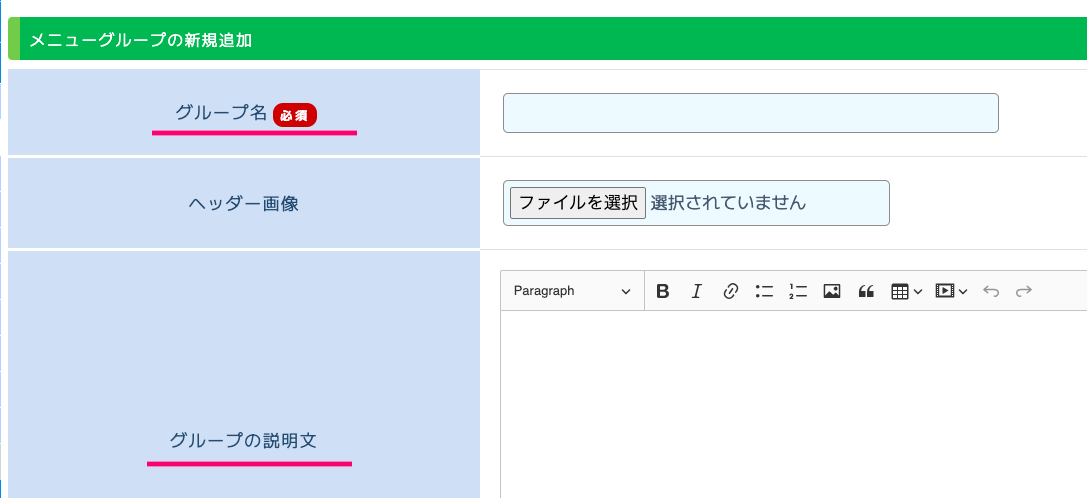
グループが作成できたら、最後に追加したいメニューをチェックして保存を押してください。
これで、個別予約の中でグループ分けをすることができるようになります。
ステップメール記事の中にメルマガ解除リンクがない!?
ステップメールを作成するときに、
メルマガ解除リンクが掲載されない場合があります。
どういうときに、そうなるのかというと…。
ステップメール記事のテンプレートを活用して、ステップメール記事を追加すると、
テンプレートの中身が反映されて、
「メルマガ解除リンクがない!」っということになります。
ですので、テンプレートを使う場合は、
テンプレートの中にメルマガ解除リンクを載せてください。
ちなみに、メルマガ解除リンクはこちらになります。
※コピペで貼り付けてOKです。
ステップメール記事の
テンプレートの活用方については、
ステップメールの設定を
押して頂き、
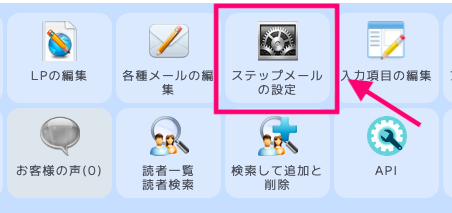
次に
ステップメール記事のテンプレート
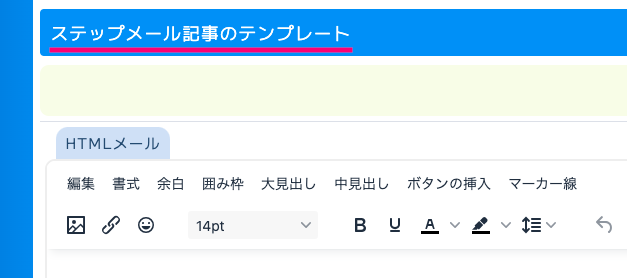
の箇所を変更してください。
プリペイドクーポンをプレゼントする方法
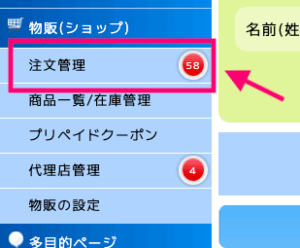
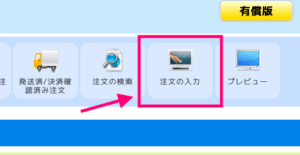
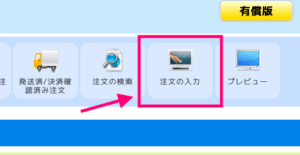
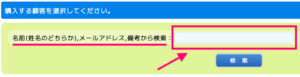
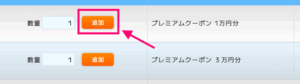

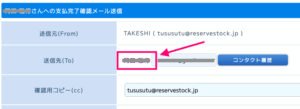
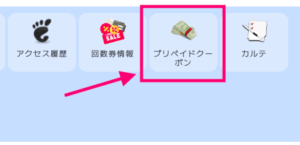
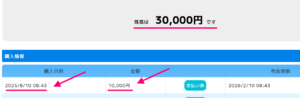
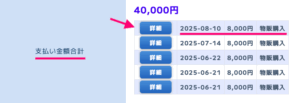



コメント