みなさん、こんにちは。
リザストオフィシャルトレーナー
集客パートナーのTAKESHIです。

最近、個人事業主やフリーランスとして活動している方の中に、メルマガや顧客管理などにリザーブストック(以下、リザスト)を利用されている方がいらっしゃいますね。
僕もそんなリザストユーザーの一人でありますが、いざリザストを本格的にやってみようと登録してログインしてみたけど、初心者の方がログインすると何が何だかよくわからない部分が多々ありますよね。
僕自身もリザストデビューしたばかりの頃は、右も左もわからないことだらけでとても戸惑いを感じましたが、今、リザストを使ってビジネスをしていく中で、時間を戻せるなら当時の自分に「もっとこうした方が効率いい使い方なんだよ‼︎」などなど色々アドバイスしたいなという思いがあります。
そこで今回は、そんなひと昔前の僕のようなまだリザストの使い方が全くわからない方向けにとして、「初めてリザーブストックを活用する」方向けに書きました。
※もし、このブログ記事を読んでいる方の中に、すでにリザストの設定を済ませている方は、下記の中級者向けの記事をご参考ください。
それでは、リザストの使い方について詳しくお伝えします。
【リザストの使い方①】あなたの情報を記載する
それでは、リザストを初めて活用する場合は、次の設定を済ませましょう。
動画でリザスト初期のセッティングをご紹介
初期セッティングの動画をご用意しましたので、こちらをご覧ください。
動画時間14分2秒
リザストの全体設定
リザストの左側の設定をクリックして、「全体設定」を押します。
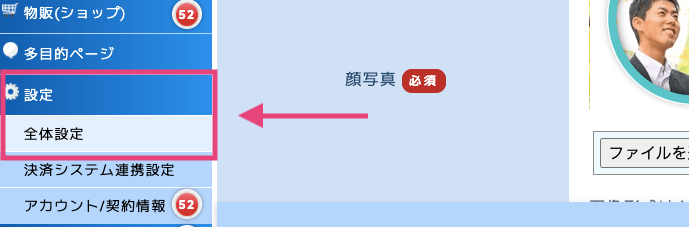
※2023年10月の画像です。(現在とは画像が異なる場合があります)
次に、リザストにあなたの情報をしっかりと入力しましょう。
ヘッダー画像やプロフィール、肩書き、SNSやブログやホームページの情報、そしてあなたの写真を表示する部分になります。しっかり作って、あなたの思いとサービスをアピールしましょう!
リザストの プロフィール設定
まずは、プロフィール情報を設定します。
◆ 氏名
こちらには名前を入力しましょう。リザストのトップ画面に表示されます。本名でなくても大丈夫です。
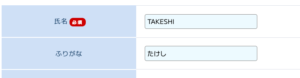
◆リザストで 顔写真を設定する【必須項目】
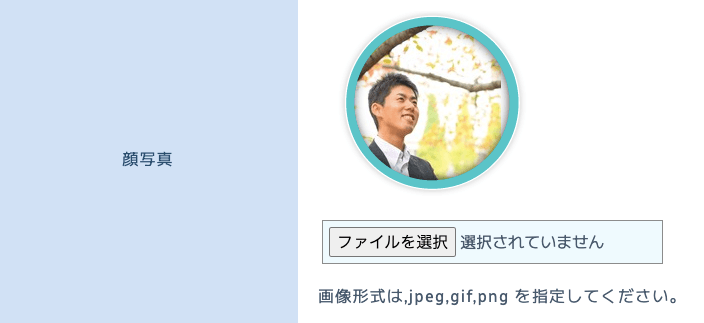
※2023年10月の画像です。(現在とは画像が異なる場合があります)
リザストは個人で活躍する人が多いので、自分の顔がわかる写真を入れておく方が良い印象を与えます。
入れ方は、「ファイルを選択」をクリックして入れます。画像形式は「jpeg、png」です。スマートフォンやiphoneで撮った写真でも綺麗に映りますので、まずは、自分の写真を入れましょう。
◆ メールアドレスを設定する【必須項目】

リザストのメールアドレス(@reservestock.jp)を設定することができます。リザストのメールアドレスを使うと、迷惑メールフォルダに入りにくくなりますので、使用することをお勧めします。
こちらのアドレスを経由して、リザストからの相手にメールが届くことになります。メルマガ記事のテスト配信などもこちらのアドレスに送られます。(転送されて、ご自身のメールアドレスに届きます)ので、プライベートなものよりも、ビジネス向けに用意したアドレスを使うことが望ましいです。
◆ あなたの仕事の使命、目的はなんですか?【必須項目】

仕事に対する目的や使命を記載します。
まだハッキリと使命や目的がない方は、お客様に対してどんな気持ちでサービスを提供するのかという感じで考えて記入して見てください。仕事をしながら変化していきますので、今の気持ちで大丈夫です。
◆ 提供サービスのタイプ【必須項目】
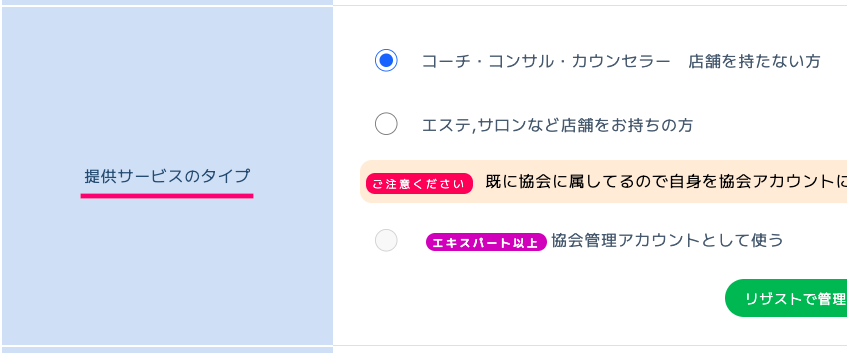
あなたが、どのような形でお仕事をしているかにチェックをつけましょう。
- コーチ・コンサルなどの店舗を持たない方
- エステ、サロンなどの店舗を持っている方
- 協会を持っている方
の3タイプに分かれます。
リザストのトップ画面に表示される項目を入力

◆ 肩書き

肩書きを記載しましょう。特徴的な肩書きにしておくことで、初めて出会う人に覚えてもらいやすくなります。また、肩書きを決めると、サービスの方向も決まりやすくなります。

◆ 専門分野
こちらの項目には、サービスに関連する言葉(キーワード)を入れましょう。お客様がどんな言葉を検索するのかなどを考えながら、決めましょう。
◆ 保有資格実績
あなたが持っている資格を記載しましょう。また、実績などを記載してもOKです。他のリザストユーザーを参考に記載して見てください。
◆ プロフィール

プロフィール欄について、文字数が800字までのため、それ以上になるとページに表示されなくなってしまいます。ですので、そうならないために、伝えたいことを短く書いて伝えましょう。
【プロフィールを書くポイント】
どのように書いたらいいのか迷ったら、他のリザーブストックを使っている方を参考にさせて頂きましょう。経歴や実績などを書いておくと、お客様の安心に繋がります。
また、プロフィールが800文字以上、長くなる場合は、メルマガのフッターを利用してそちらで、長文の場合は書いておくことをオススメします。
▼ プロフィールの書き方についてはこちらの記事を参考に
リザーブストックでは、領収証も発行できますので、そちらの項目も設定しておきましょう。
◆ 携帯電話番号、電話番号
携帯や固定電話などの番号を記載します。
◆ LINE友達追加用QRコードの画像

個別予約のリマインダーで送られるので、セッション時の通話に便利です。相談やセッションの時にLINEを活用する場合は、設定しておいてください。(TOPページなどには表示されません)
◆ zoomのURL
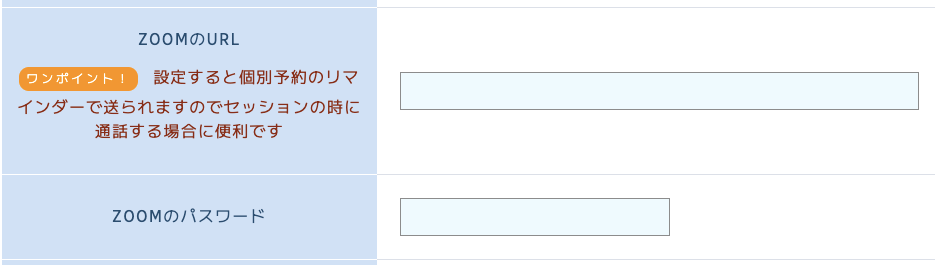
zoomのURLに、zoomの部屋番号を入力しておくと、個別予約のリマインダーで送られます。(TOPページなどには表示されません)
※zoomの定期ミーティングを使って部屋を作ることをお勧めします。
リザストで 連絡方法、HP、ブログ、SNSを設定
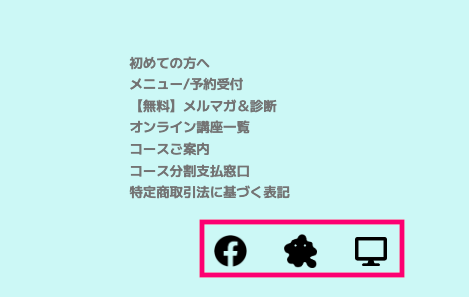
リザストのプロフィール画面のフッター部分に表示されるSNS、ブログ、ホームページなどの項目の設定をしていきます。
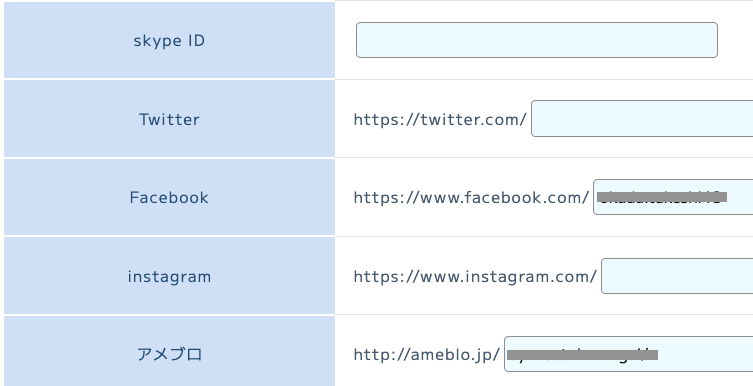
◆ SkypeID
SkypeIDは記載して起きましょう。
◆ アメブロ
アメブロをやっている場合は、アメブロのIDを記載しましょう。アメブロIDは「https://ameblo.jp/〇〇/」の〇〇の部分になります。
◆ Twiter
Twiterのアカウントを入力しましょう。
Facebookのアカウントを入力しましょう。
◆ ホームページもしくはブログのURL
ホームページを持っている時は、記載しましょう。また、ワードプレスやWIXなどの独自のドメインを取得できる媒体を持っている場合はこちらに記載しましょう。
以上で、リザストの全体設定の中の「プロフィール」の項目は終了です。続いて、画面とデザイン設定についてお伝えします。
【リザストの使い方②】画面とデザイン設定
次に、画面とデザインの設定をします。
「画面とデザイン」のアイコンをクリックしてください。

まずは、顔写真を設定します。
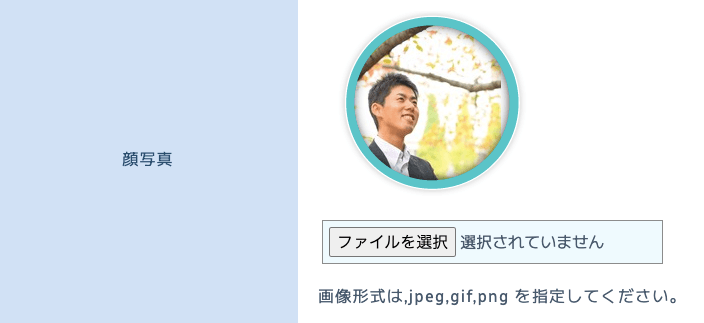
◆ 顔写真
顔写真を掲載しましょう。顔写真を載せることで、相手に自分の雰囲気を伝えることができます。個人でビジネスをする場合は、1対1のやりとりが多く発生するため、顔写真を載せることで安心して取引できるようになります。
次にテーマカラーを設定しましょう。
◆ テーマカラー
設定すると、リザスト全体の色が変更されます。
【オレンジの場合】
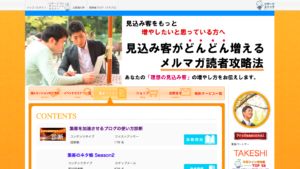
【青の場合】
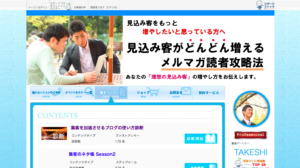
そして、トップページのプロフィールのレイアウトを調整します。
◆ トップページプロフィールのレイアウト
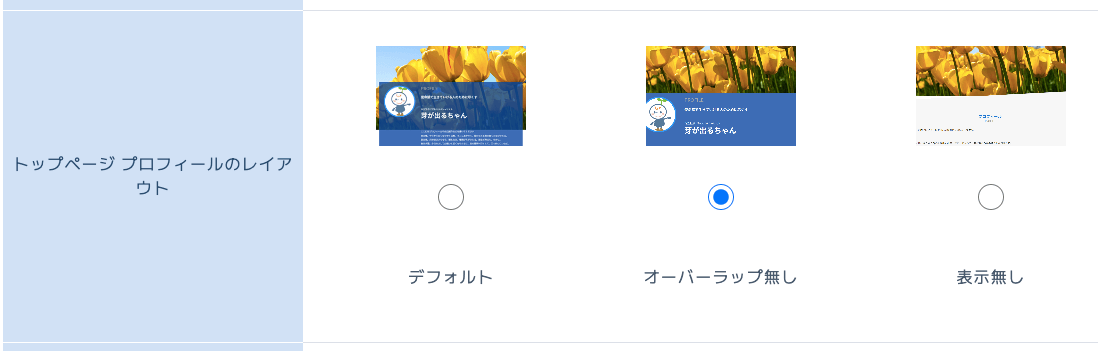
デフォルトのデザインは
「オーバーラップ」デザインというものです。
デフォルトを選択すると…
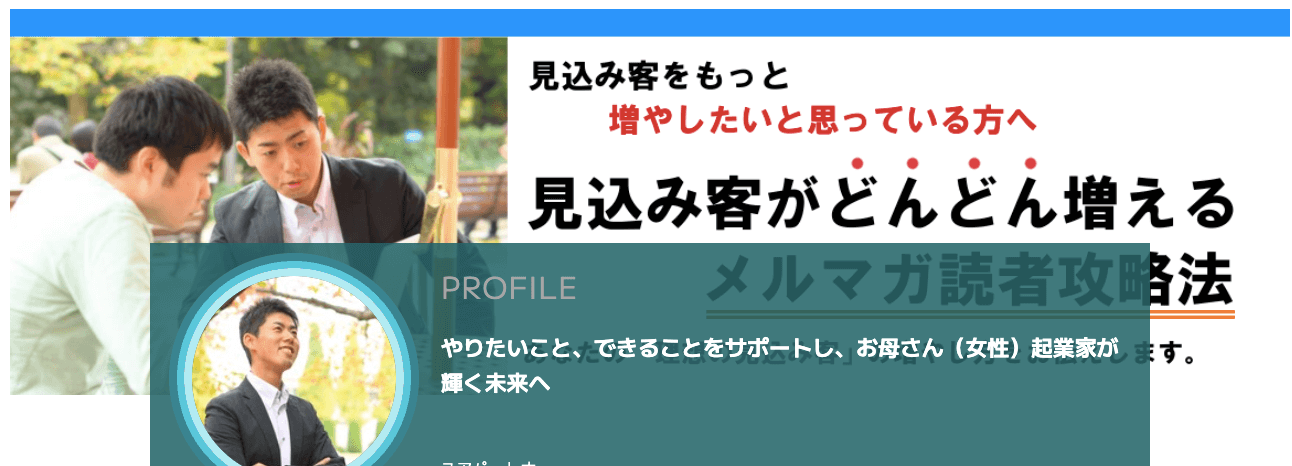
このように、ヘッダーにプロフィール表示が被る形になります。ヘッダー画像に文字などがあると非常に見えにくくなってしまうので、文字なしのヘッダー画像を使用することをお勧めします。
次に「オーバーラップなし」を選択すると…
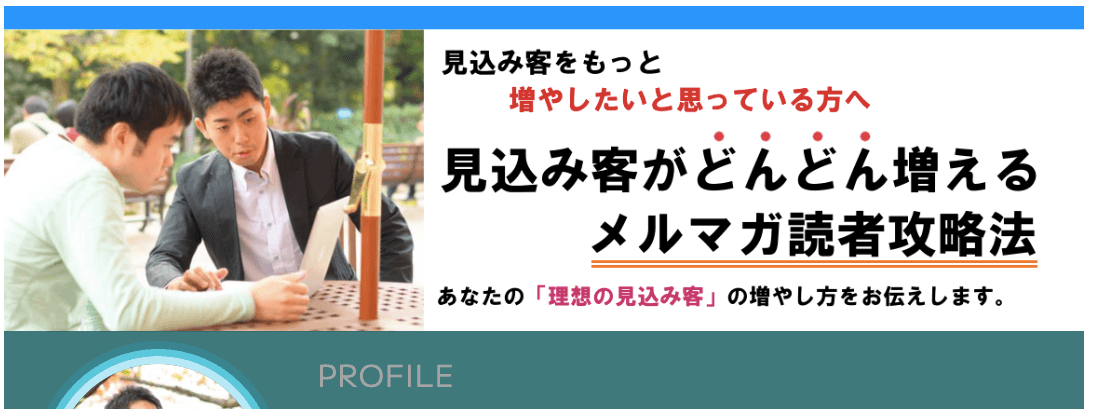
ヘッダーとプロフィールの表示が区別され、わかりやすくなります。
文字入りのヘッダーを使いたい場合は、
「オーバーラップなし」を選択しましょう。
次に、デコレーションとトップページ画像の設定になります。
◆ デコレーション
こちらは、枠の色を変更することができます。3年以上継続してリザストを利用してると新デザインが使えるようになります。
◆ トップページ画像
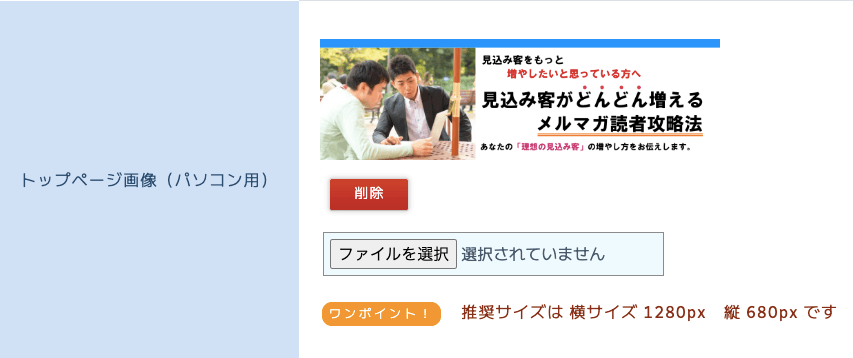
トップページ画像とは、ヘッダー画像のことになります。ここでは、イベント、コンテンツなどの各種ページのヘッダー画像を設定することができます。
ヘッダーは、パソコン用とスマホ用の2種類があります。
※1つだけしか設定できないものもあります。
※2020年以前に撮影したものです。
【2分動画で解説:リザストにヘッダーを設置する方法】
ヘッダーの画像を設定します。横幅1280pxで設定しましょう。高さは400〜600pxくらいがおすすめです。あまりに大きすぎると、なかなかメニューまで辿りつかないことになります。また、イベントページやメルマガなどでもヘッダー画像が切り替わることができるので、そちらはまた別の記事を参考にしてください。
▼ リザストヘッダーの具体的な設定方法についてはこちらの記事を参考にしてください。
◆フッターのコピーライト
著作権の所有を明らかにすることで、真似されたり、コピーされるのを防止するためです。著作権表示をしておかないと、もし、コピーされてしまっても相手に強く申し出ることができにくくなります。しっかりと記載しておきましょう。
次に、メニューのカスタマイズについてお伝えします。
メニューのカスタマイズ
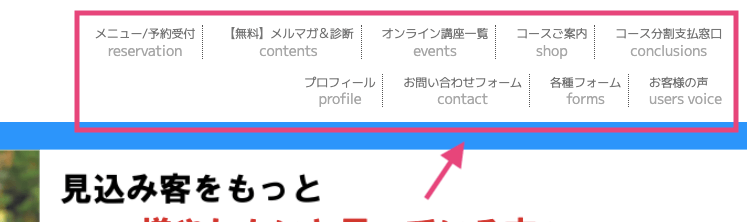
リザストでは、ホームページのようにメニューを表示することできます。そして、メニューの項目を変更することできます。
メニューの項目を変更するときは、【全体設定】の画面とデザインから変更できます。
変更箇所は、一番したの「メニューのカスタマイズ」のから変更してください。
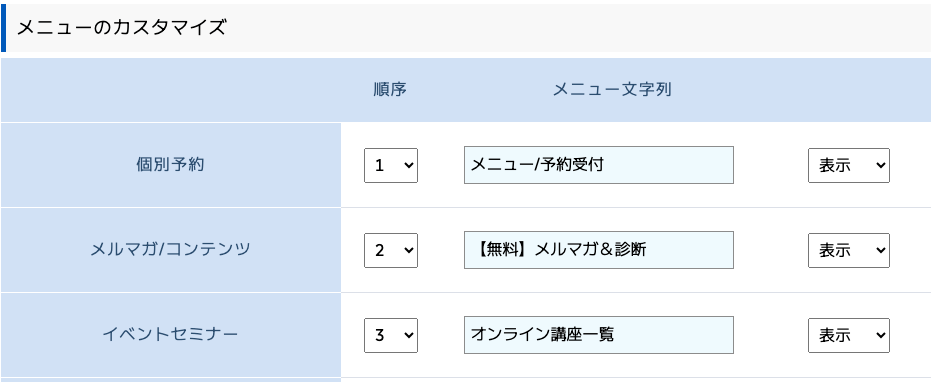
順番や、表示/非表示、文字の変更が可能です。
以上で、全体設定の中の「画面とデザイン」の設定は完了しました。次に、領収書や通知の設定についてご紹介いたします。
【リザストの使い方③】領収証や通知の設定
次に、領収証を発行するときに便利な「領収書の設定」と、「リザストの通知設定」、「お客様の声リクエスト」などの設定方法についてお伝えします。
リザストの領収証の設定について
まずは、領収証の設定です。

◆ 店名 会社名
お店の名前や会社名を入力します。個人事業の場合は、屋号を入れてください。もし、店名、会社名、屋号がない場合は自分の名前を書いておきましょう。
◆ 住所 郵便番号
郵便番号を記入しましょう。領収証に記載されます。
◆ 住所
住所を記入しましょう。領収証に記載されます。
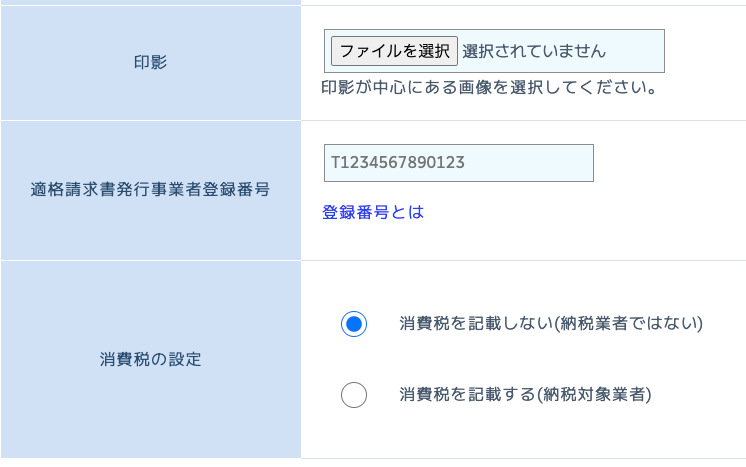
◆ 印影
会社の印影などがあれば、画像を設定しておきましょう。領収書に表示されます。
◆ 適格請求書発行事業者登録番号
事業者登録番号を設定しておきましょう。消費税を納める事業者の場合は設定します。
◆ 消費税の設定
消費税を納める事業者は「消費税を記載する」にチェック、納税対象事業者でなければ「消費税を記載しない」に設定しましょう。
次に、リザストからのメール通知の設定をします。
リザストのメール通知の設定
リザストからの通知を受け取るか、受け取らないかの設定です。
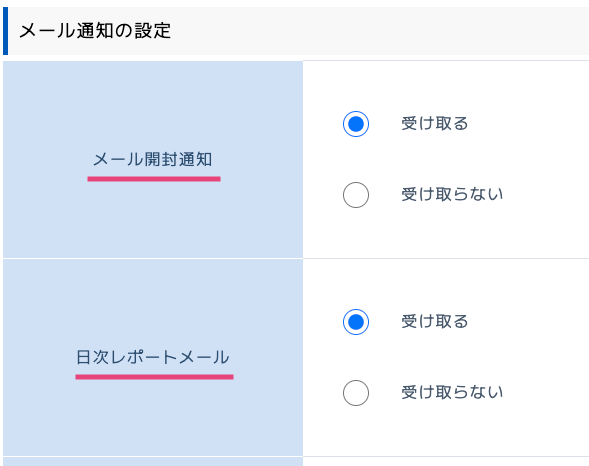
◆ 日次レポートメール
リザスト側から、1日の集計データを送ってもらうものになります。イベントや個別予約、メルマガなどのアクセスや申し込みがわかりますので「受け取る」にしておきましょう。
どちらも必要なメールですので、受け取るを選択しておきましょう。
次にお客様の声リクエストの自動送信メールの設定を行います。
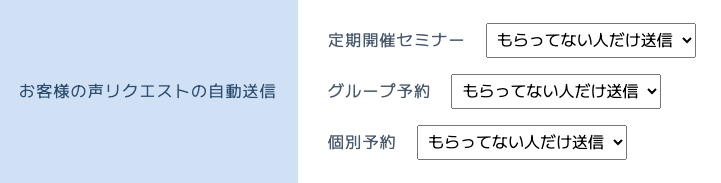
こちらは、お客様の声をリザストから取得できる機能になっています。個別のセッションや個人相談、定期イベント、セミナーなどが終了した後に、メールでお客様からの感想を取得できる機能です。
選択肢として、「毎回送信する」、「送信しない」、「もらっていない人だけ送信する」を選ぶことができます。
その他の設定として、代金の振込先口座の設定を行います。銀行振り込みを選択したときに表示される部分になります。「イベント」や「個別予約」などの各ページにも振込先を入れる部分があります。
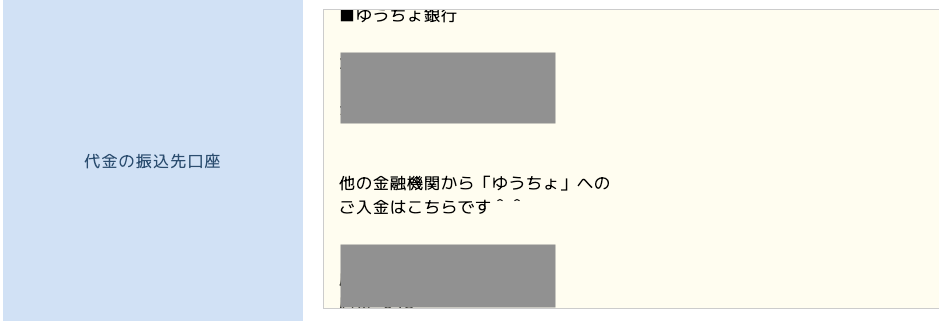
次に、リザストアプリの「リザストメーラー」の設定についてです。ここでは、アプリからでもメールアドレスを入力させるような設定ができます。

以上が、領収証と通知の設定になります。続いてメール全般の設定についてお伝えします。
【リザストの使い方④】「メール全般設定」について

※2020年以前の画像です。(現在とは画像が異なる場合があります)
【メール全般の設定】
ここでは、メールを送るときに相手に届く名前を変更したり、メールの最後に自動で入るプロフィールなどを設定できます。また、メルマガ読者につける「さん、さま」などの敬称も設定できます。
◆ メール送信元の名前
送信元の名前を変更します。相手にメールが届いた時に、その名前で表示されます。
◆ メールフッター(署名)
メルマガを配信する時に、((mail_footer))を記載しておけば、この中に書いてある文章が自動的にメルマガに追加されます。プロフィール内容を入れている人が多いです。
◆ ((customer_name))での名前差換えの敬称
こちらは、メルマガ読者に対する「さん、さま」などが自動でつくことになります。
自分がどのような世界観でメルマガを発行するかで、この敬称を変えるのありです。
リザストでのメルマガやステップメールの設定

※2020年以前の画像です。(現在とは画像が異なる場合があります)
◆ 読者解除時オートリムーバー
相手から、読者解除をされた時に、そのメールアドレスを完全に削除するかどうかの設定です。せっかく取得したメルマガリストですので、削除しないのOFFに設定しておくことをお勧めします。
◆ 全読者解除時オートリムーバー
全部のメルマガ購読を相手側から解除した時に、メールアドレスを完全に削除するかどうかの設定です。メルマガリストを削除したくない場合はOFFで、それ以外の場合はONにしましょう。
▼ メルマガの詳しい設定についてはこちらの記事を参考にしてください。
リザスト設定が完了するまであと少し‼︎「特定商取引の表記」

※2020年以前の画像です。(現在とは画像が異なる場合があります)
お客様に支払い方法や支払いのタイミングを伝える部分になります。またキャンセルの場合はどのようにするのかなど、ここでしっかり書いておきましょう。支払い方法については、いくつか用意しておくとお客様も嬉しいです。
◆ 代金の支払い方法
銀行振込、paypal支払いなどを記載します。カード払いができるようにすると高額商品を販売するときに分割払いを相手が設定できるようになるため、paypalの登録をオススメします。
◆ 代金の支払い時期
こちらは、事前払い、後払い、現金徴収(講座に来たとき)などを書いておきます。事前に相手側からお支払いしてもらうと当日お金の心配をせずに済みます。
◆ 返品に関わる条件(キャンセルポリシー)
キャンセルについて記載します。当日は全額徴収するのか、連絡がない時だけ全額支払ってもらうのかなど、そこを記載しておきます。記載しておくことで、トラブルの防止に繋がります。
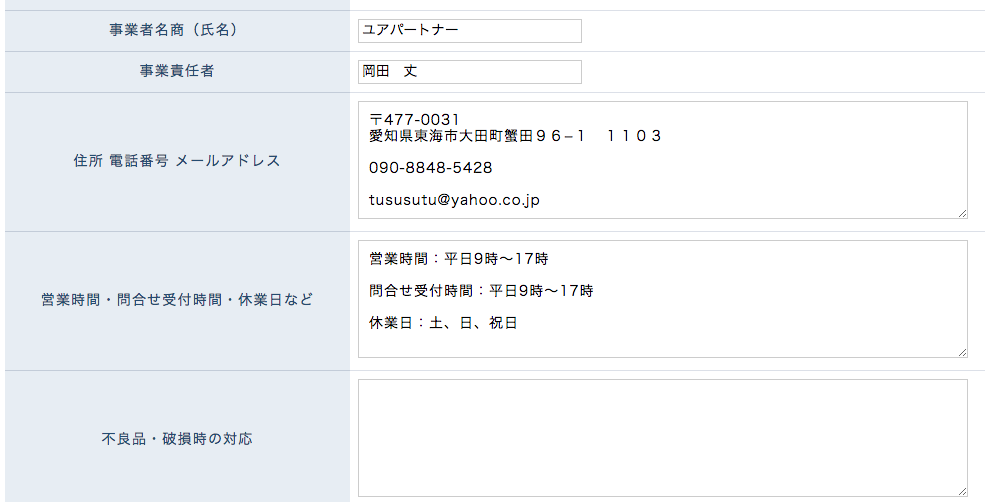
※2020年以前の画像です。(現在とは画像が異なる場合があります)
◆ 事業者名商(氏名)
会社もしくは、個人事業の名称を記載しましょう。
◆ 事業責任者
責任者の名前を記載します。
◆ 住所 電話番号 メールアドレス
住所や電話番号を記載します。
◆ 営業時間・問合せ受付時間・休業日など
営業時間や休日を記載します。
TOPページの設定については、こちらの記事を参考にしてください。
リザストのトップページを作る方法についてわかりやすく解説しました
リザストの使い方をわかりやすく解説してみた【初心者の方必見‼︎】まとめ

いかがでしたでしょうか?
リザストでプロフィールやトップ画面(最初にみるページ)の設定などをすることで、あなたがどんな思いを持ってサービスを提供しているのか、わかるようになります。
また、実際にサービスのやり取りが始まった時に、発行する領収証や、キャンセルポリシーなどを書いた特定商取引の表記しておくことで、あなたのお仕事がより快適になりますので、こちらをまず、設定しておきましょう。
しかし、これだけでは、お仕事を受け付けることができません。
では、次に必要なことはお仕事をどのように受付のかこちらの設定をお伝えしようと思います。
最後まで、読んでいただきありがとうございます^^
リザストを9週間で活用できるようにしたい方はこちらのプログラムがお勧めです。
リザストの使い方や設定方法で悩んでいたら、こちらの9週間プログラムにお申し込みください。
▼ 今なら月額2,750円から始めることができます!









コメント