こんにちは
リザストオフィシャルトレーナーの
集客パートナーのTAKESHIです。
個別相談やイベント、講座などやっている個人起業家の方のご相談を受ける中でよくあるお悩みがお客様の声に関するものです。特に次のようなお悩みを持っている方が多いです。
- お客様の声を取得し忘れた
- お客様の声の掲載が面倒
- どの講座を受けたお客様なのかわからなくなる
- ちょっと頼みにくい
- もらおうと思ったら、だいぶ時間が経っていた
などなど、お客様の声を取得することによって、集客につながりやすくなるのはわかっているのですがなかなか取得できずに困っている方が多いです。そこで、リザストのお客様の声の機能が役立ちます。
リザストの中では、お客様の声を自動的に取得して、カンタンに掲載することができる機能がついています。
お客様の声を掲載するメリットについて
お客様の声を掲載するメリットはたくさんありますが、一言でいうと、あなたに対する信用が高まるということです。
ネットからサービスを購入したり、ものを買ったりする方は、商品についての情報をチェックすることはもちろんですが、実際に購入した方の声をチェックして買うかどうかを判断します。
つまり、サービスだけを紹介する申し込みページでは信用がいまひとつの状態になります。
そこで必要になるのがお客様の声です。お客様の声があることによって、初めての方にとっては、申し込み易くなるのです。
それでは、リザストからお客様の声を取得する方法についてお伝えします。
お客様の声の自動取得の手順
リザストを使ってのお客様の声の取得方法についてお話しする前に、リザストの中では、機能ごとにお客様の声の取得方法が違いますので、ご注意ください。
まず自動取得、つまりお客様の声をリザストから自動的に取得する方法についてお伝えします。
リザストのイベント/セミナーから
定期開催セミナーをクリックします。

次に「セミナー名」をクリックします。
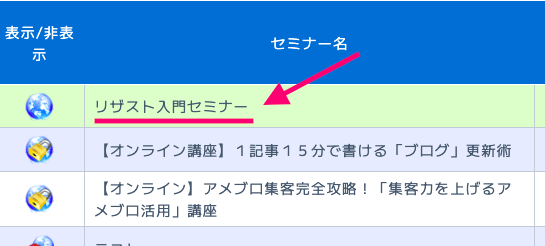
告知/概要の中から、
お客様の声リクエストの自動送信を設定します。
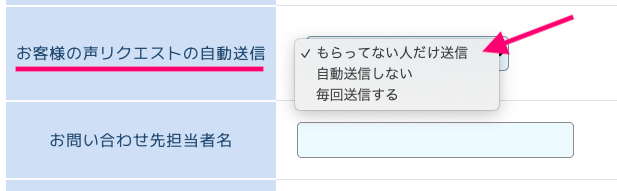
選択項目は全部で3つです。
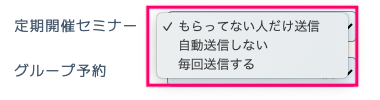
「もらっていない人だけ送信」は、お客様の声を1度書いて頂いた方には送らないという設定になりますので、またお客様の声を1度も書いていない方はには、毎回送られるようになります。
次に「毎回送信する」とは、例えば、1度お客様の声を書いて頂いた方で、さらに講座をリピート参加した方に対しても、お客様の声リクエストを送信するという設定になります。そして、もし自動でお客様の声を取得するのは困ると感じる場合は、「送信しない」を選択しておきましょう。
次に、お客様の声リクエストをあなた自身で送信する方法についてお伝えします。
お客様の声を「手動」で取得する方法
多目的ページや、契約サービスなどの機能を使った場合は、リザストから自動でお客様の声リクエストを送られることがないため、お客様の声を取得したい場合には、「手動」で送る必要があります。
そのやり方ですが今回、多目的ページを使ってのお客様の声リクエストを送る方法についてお伝えします。
まず、多目的ページをクリックして、「お客様の声を取得したいフォーム」を選びます。
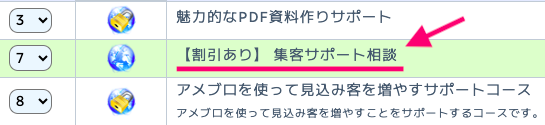
そして、まず、お客様の声の表示をオンにします。
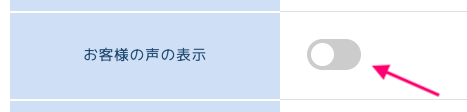
そして次に、上のアイコンから「お問い合わせ一覧」をクリックします。
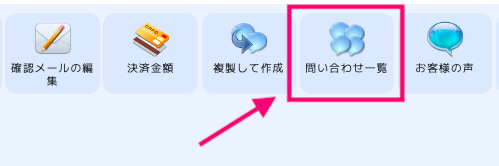
お問い合わせ一覧の中から、氏名をクリックします。
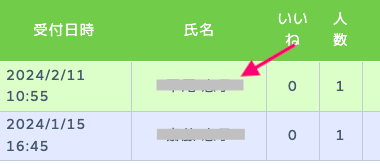
その中から、お客様の声の項目のお客様の声リクエストボタンがあるのでクリックしてください。

次に、お客様の声リクエストメールを送ることができますので、内容を作成しましょう。
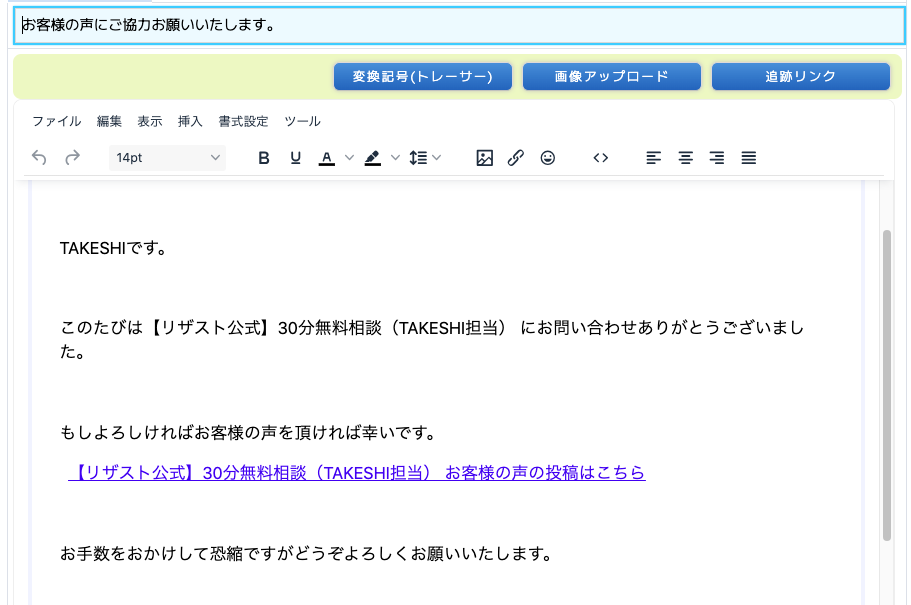
最後にメール送信のボタンを押すとリクエストが送信されます。
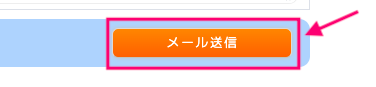
以上が、お客様の声リクエストをあなた自身で送る方法になります。
次に、お客様の声を頂いた場合の編集方法についてお伝えします。
お客様の声を編集する方法
お客様の声の編集方法は、個別予約以外の、定期開催セミナー、グループ予約、契約サービス、多目的ページ、物販は同じ仕様になっています。
それでは、編集方法をお伝えします。今回は、定期開催セミナーを例に編集方法をお伝えしますが、グループ予約などの他の機能についても同様の方法で編集することができます。
まず、左サイドのイベント/セミナーをクリック後、定期開催セミナーをクリックします。
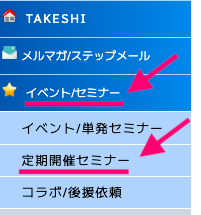
次に、セミナー名の中からお客様の声を編集したいサービス名をクリックしましょう。
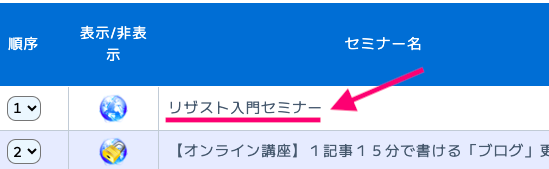
お客様の声のアイコンをクリックします。
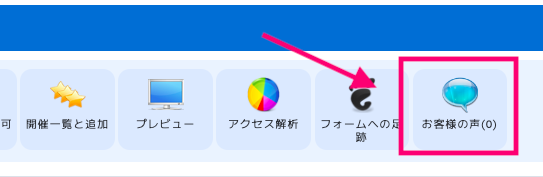
次のお客様のお名前をクリックします。
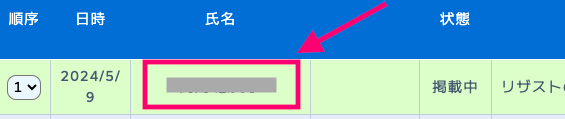
匿名か実名かを選択してください。
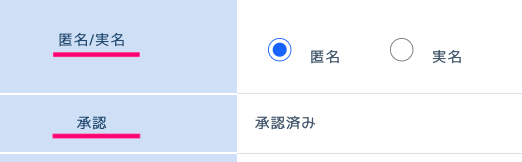
お客様の声を掲載する場合は承認をするようにしてください。必ず承認しないといけないというわけではありませんので、お客様の声を確認しながら行いましょう。
次に、表示/非表示、性別を選択します。
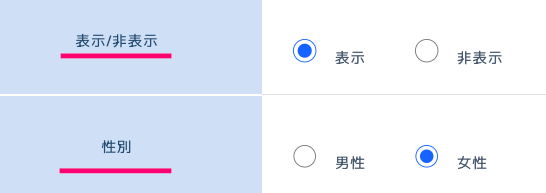
次にニックネームを入れます。(お客様が入力しているケースもあります)

そして、表題を編集します。

次に、お客様の声の本文(お客様に書いて頂いた箇所)については、サービス提供者の方で変更することはできません。変更する場合は、お客様に連絡して、お客様の声リクエストのメールから変更してもらってください。
以上が、お客様の声の編集方法になります。そして、お客様の声に対して、お返事を書くことができますので、お客様の声を書いて頂いたらお返事を書いておきましょう。
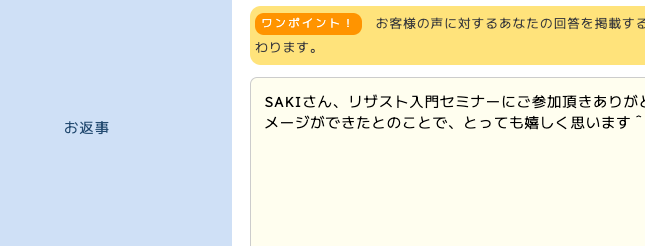
最後に保存を押してください。
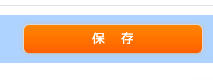
お返事を書くと、下記のように表示されます。
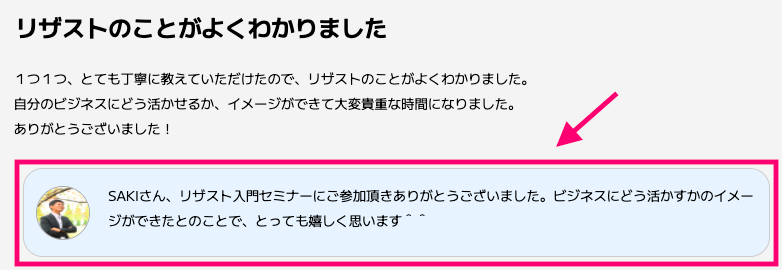
以上がお客様の声リクエストの機能になります。
リザストのお客様の声機能のまとめ
リザストの中のお客様の声機能は、個別予約、定期開催セミナー、契約サービス、物販、多目的ページなどさまざまな項目で搭載されています。
そして、お客様の声の編集方法としては、
お客様の声を取得すると、お客様の声を編集することができるようになりますので、積極的にお客様の声を取得していきましょう。
リザストを9週間で活用できるようにしたい方はこちらのプログラムがお勧めです。
リザストの使い方や設定方法で悩んでいたら、こちらの9週間プログラムにお申し込みください。
▼ 今なら月額2,950円から始めることができます!




コメント