こんにちは
リザストオフィシャルトレーナーの
集客パートナーTAKESHIです。
今回はネットから安定的に集客するために欠かせないステップメールについてお伝えしていきたいと思います。

ホームページやブログをみて、すぐにお客さんになってくれる人もいれば、何度も何度もサイトに訪れてからお客さんになってくれるもいます。割合的には、すぐにお客さんになってくれる人の数は少ないです。そこで、まずは無料で登録しやすいステップメールを作り、今後お客さんになってくれる人を育てていく必要があります。
一通一通その人に向けたメッセージ性のあるメールを毎日配信することができるため、相手との関係性が濃くなります。
リザストのステップメールってどんなもの?
ステップメールとは、簡単にいってしまうと1番目から順番にメールを送るメルマガです。
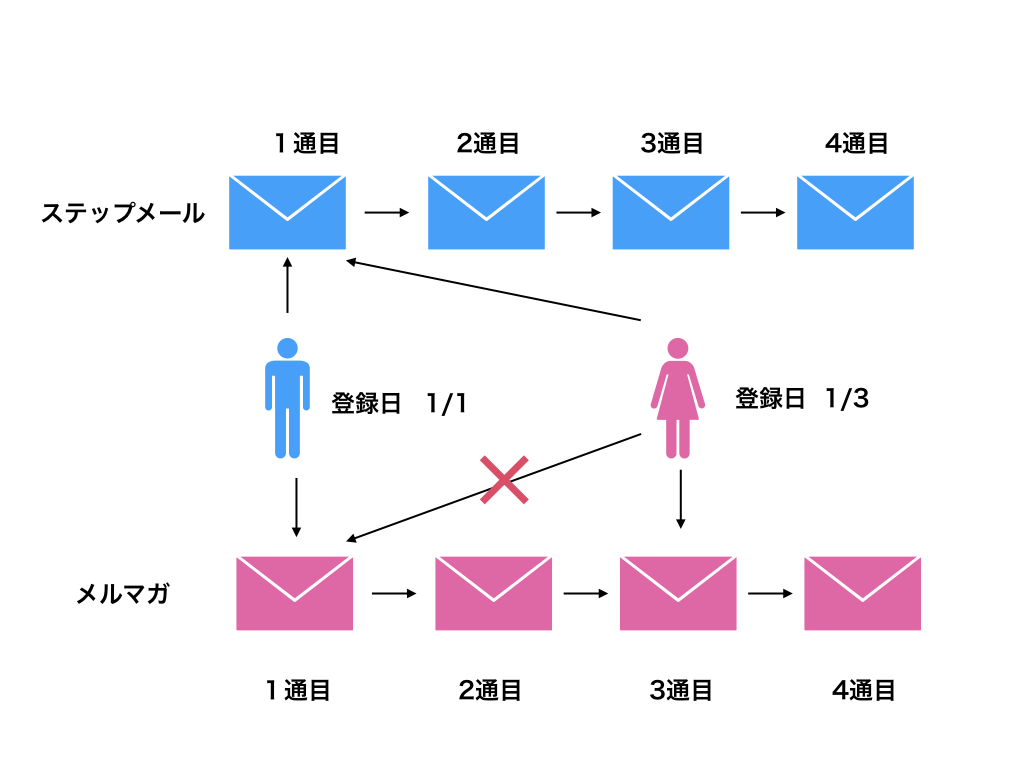
通常のメルマガですと、登録段階のメールからしか読むことができませんが、ステップメールは必ず1話目(1通目)から読むことができます。そして、設定しておけば1通目、2通目と順番に自動で送られていきます。
そのため、7話や9話といったまとまった数のメールをステップメールで組んでおけば、読み手に対して学習効果や信頼構築に繋がりやすくなるのです。
詳しくは、ステップメールのメリットにまとめましたのでご覧ください。
リザストのステップメールのメリットは!?
ステップメールを作るメリットは大きく3つあります。
- 見込み客を集めやすい
- 1話目から順番に届く
- 自動で配信することができる
この3つをわかりやすく説明していきます。
【メリット1】ステップメールは見込み客を集めやすい

ステップメールは見込み客(サービスに興味があるお客様)を集めやすいです。その理由は、メールを読む目的がはっきりしているためです。
【具体例】
◯ 9日間で、アメブロの集客方法がわかるメルマガ
↑良い点:内容がハッキリとしている。
× 集客パートナーTAKESHIのメルマガ
↑悪い点:内容が曖昧。
例のように、タイトルを読むことによって、「集客に関する方法がわかる」などの目的を理解してもらいやすくなります。さらにここでは「9つの秘訣」というように書いてあるので、「メールは9通もしくは9日間読めばいいんだ!」思ってもらうことで、9日間学ぶという意識を登録者が持つことになり、その結果メルマガ購読へと繋がりやすくなります。
【メリット2】ステップメールは1話目から順番に届く

ステップメールは、通常のメルマガと違い、1話から順番に届くことがメリットの一つです。メルマガでは、途中から読み始めた人は、途中からしか読めませんが、ステップメールは必ず一番最初のメールからスタートします。そうすることによって、ステップメールを作る側からすると伝えたい情報を順序立てて伝えていくことができるため、購読者にわかりやすい内容のメールを作りやすくなります。
【メリット3】ステップメールは自動で送ることができる!?

ステップメールは、登録すると自動的にメールを送ることができます。ここもメルマガと違うところですね。メルマガは登録後は、あなたが書かないとメールが送られません。
しかし、ステップメールは1度内容を作ってしまえば、登録後は1話目から順番に自動でメールを送ることができます。「記事を書き続けるのが面倒なんです!」という方は、まずステップメールから作ってみましょう。
それでは、実際にリザストを使ってステップメールを作る準備をしていきましょう。
リザストを使ってステップメールを設定しよう
ステップメールを使えるメルマガスタンドは、リザスト以外にもたくさんありますが、僕がリザストをお勧めする理由としては、メルマガ以外の機能が充実しているところです。

特に、コーチ、コンサル、セラピストなどの個人で活動する方なら、リザストが非常に有効です。ステップメールに登録して頂いた方に、講座やセッションのご案内のメールを送ることができます。さらに申し込みページも作れますので、メルマガ読者の誰が申し込みページをクリックしたのかなども把握できます。
▼詳しくはこちらをご覧ください。
リザストで安定した売上を作る使い方を10分の動画でご紹介します!!
リザストのステップメール設定方法
それでは、リザストでステップメールを作る方法を解説します。まず、作る流れを1から5段階に分けましたので、チェックしてください。
- ステップメール設定の場所
- ステップメール配信ルールの設定
- 登録時の自動確認メールの設定
- 登録フォームの設定
- ステップメールの文章の設定
5段階もありますが、一つ一つ動画や文章、画像を使って解説していきますので、見たり読んだりしながら一緒に作っていってください。
ステップメール設定画面への行き方
まず、リザストのステップメールを作るときに「どこで作ったらいいのかわからない?」という質問を頂いたことがあります。作り方ですが…
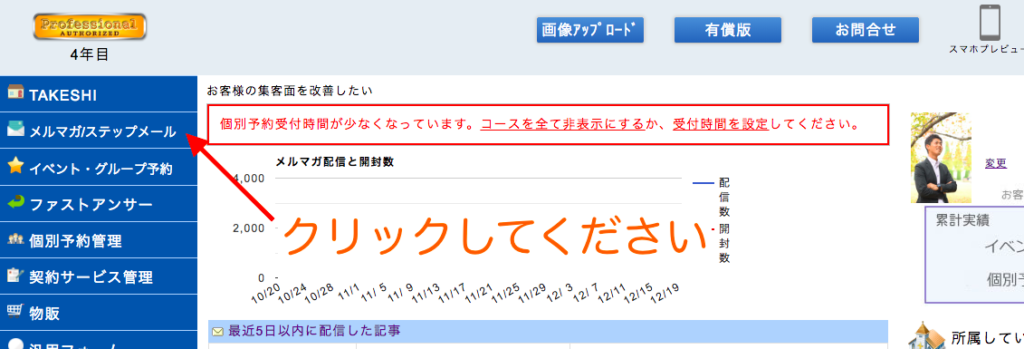
リザストにログインしたら、左側の名前の下に「メルマガ/ステップメール」という項目がありますので、クリックしてください^^
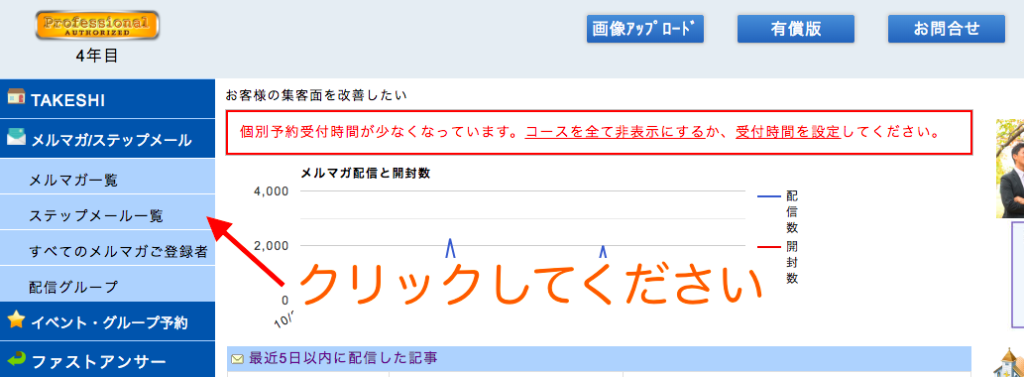
クリックすると項目が出てきますので、「ステップメール一覧」をクリックしましょう。
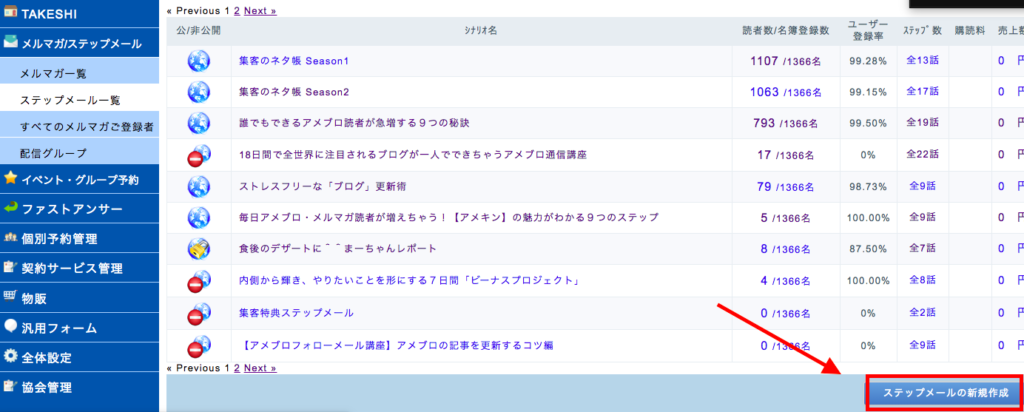
ステップメールの新規作成をクリックしてください。また、すでに作ってあるステップメールを編集する場合は、ステップメールのタイトルをクリックしてください。
※僕はたくさん作ってあるので、ごちゃごちゃしてますが、初めての時は何も表示されていませんので、わかりやすいと思います。
これで、ステップメールの設定をするページにいくことができます。
リザストのステップメール基本設定
今度は、ステップメールの基本的な設定についてお伝えします。こちらは動画でもお伝えしていますので、動画を見ながら設定したい場合は、スマホで動画を見ながら一緒にやってみてください。
【動画】ステップメール基本設定の方法
リザストのステップメールの基本設定動画
再生時間:10分31秒
【画像と文章】ステップメールの基本設定の方法
それでは、ステップメールを作るときの基本設定についてお伝えします。ステップメールを作る場合、タイトルや、配信間隔、送信時間などを設定しておく必要があります。必要な箇所を記入、設定して基本設定を完了させましょう。
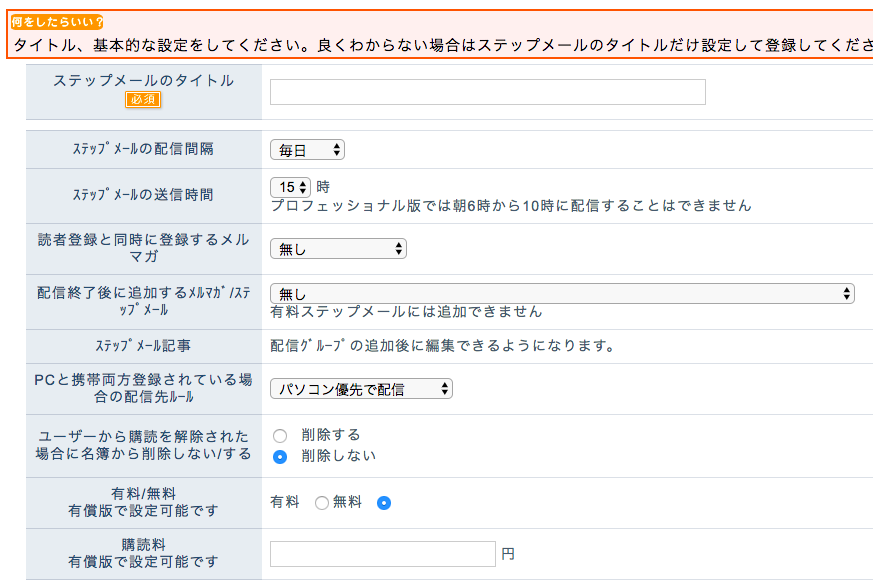
◆ ステップメールのタイトル
ステップメールのタイトルを記入しましょう。相手の悩みや願望に沿ったタイトルだと登録してもらいやすいです。また、7日間、9日間というような期間がわかるものを入れておくのも登録率が上がりやすくなります。
◆ ステップメール配信間隔
ステップメールの配信間隔は、毎日がオススメです。接触回数が多いとそれだけ相手との信頼構築に繋がります。また、毎日メールが届くことで、相手の記憶に残りやすくなります。
◆ ステップメール送信時間
ステップメールの送信時間ですが、読み手がメルマガを読む時間帯を想定して設定しておきましょう。『正直、対象者の読む時間帯がわかりません!』という場合でしたら、21時、22時くらいに設定しておきましょう。相手が自宅にいる時間帯が読まれやすい傾向にあります。
※無料版ですと、送信時間に制限があります。
◆ 読者と同時に登録するメルマガ
こちらは、ステップメールとメルマガを同時に登録することができる機能です。ステップメールを配信終了後(作ったステップメールが全て読み終わった後)に追加するメルマガではないので注意です。どんな時に設定したらいいのか?というと、ステップメールが例えば30話以上と長い場合は、通常のメルマガを読むまで時間がかかる場合には、先に登録してもらうという方法もあります。
◆ 配信終了後に追加するメルマガ/ステップメール
こちらは、ステップメールの配信が最後まで行ったとき、例えば、7話のステップメールなら7話目が終了した時に、メルマガもしくはステップメールを設定することができます。
ここを設定しないと、ステップメール終了時にはメルマガが配信されない状態になってしまい、せっかく集めた見込み客にメールが送れないことになってしまいますので、メルマガもしくは、次に読んでもらいたいステップメールなどを設定しておきましょう。
◆ PCと携帯の両方登録されている場合の配信先ルール
パソコンと携帯メールアドレスを両方とも登録している場合、「パソコンと携帯どちらを優先的に配信しますか?」というルールです。パソコンのアドレスに送る設定にしておけば、HTMLメール、文字メールどちらも送ることができますので、パソコンのアドレスの登録をオススメします。
※携帯メールアドレスは、au,softbank,docomoなどです。
◆ ユーザーから購読を解除された場合に名簿から削除しない/する
ステップメールを読んでいる時に、「もう必要ないや!」と思ってメールの最後の解除リンクをクリックすることによって、ステップメールを解除することができます。解除されたのだからメールを今後送ることができないと思うかもしれませんが、実は、リザストではステップメールの登録と同時にリザストの中で顧客名簿が作られます。ですので、その名簿をステップメールが解除された時に、「削除するか、しないか」を選択する項目です。
メルマガを解除した顧客名簿宛にお知らせメールなどを送ることができるため、削除しない方を選ぶ方もいますが、相手が必要ないと判断したのにこちらからメールを送るとトラブルになることを避けるために削除するを選ぶ人もいます。
ちなみに、僕は「必要な時に相手からまた登録してもらえばいい」という考えですので、削除するを選んでいます。
◆ 有料ステップメールについて
メールの通信講座などを作って、有料のステップメールを販売したい場合などに使います。ですが、こちらはリザストの有償版の機能になりますので、無料版ですと設定することができませんのでご注意ください。
以上で、ステップメールの配信するときのルールを決めることができました。この次は登録した人に自動的にメールを送る「確認メールの設定」を行います。
ステップメール登録時のメール設定について
ステップメールの基本設定が終わりましたら、次にステップメール登録時のメールを作ります。
【動画】ステップメール登録時のメール設定
ステップメール登録時のメールの設定動画
再生時間:3分23秒
【画像と文章】ステップメール登録時のメール設定
こちらは読み手がステップメールを登録した時に送る【確認メール(なりすまし登録を避けるためのメール)】と、ステップメール登録が完了した時に送る【登録完了メールメール(ステップメール0話目)】の2つを設定します。
まずは、登録時の確認メールについてお伝えしますね。この確認メールは、ステップメール登録が行われた後に、1番先に届くメールです。こちらに記載してある確認リンクをクリックすることによって、ステップメール登録が完了します。
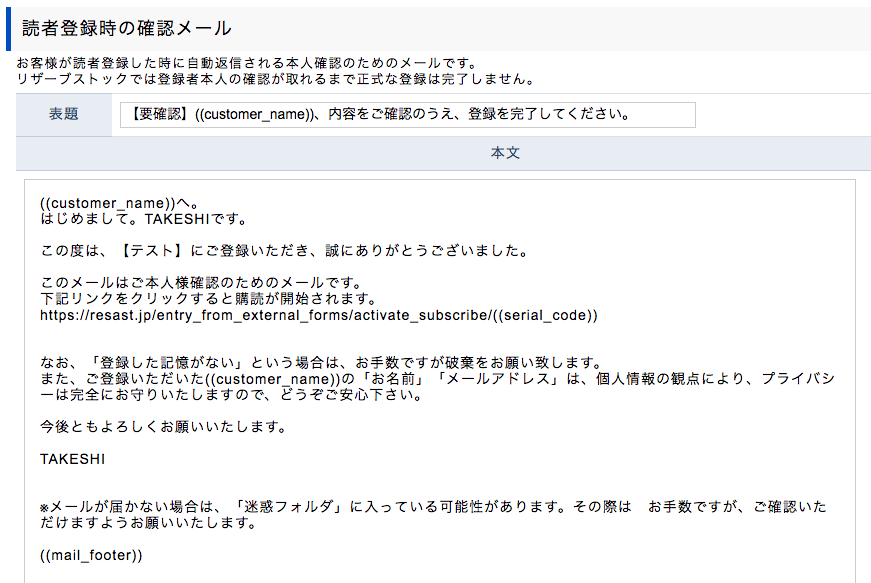
◆ 読者登録時の確認メールの設定
確認メールの文章は、最初から入っていますので、読んでみて特に問題がなければこのままで大丈夫です。自分の言葉っぽく表現したい場合は、修正して活用しましょう。
次に読者登録完了メールについてです。
登録完了メールは、先ほどの確認メールの中にある確認リンクをクリックして、ステップメール登録が完了した後に送られるメールになります。

◆ 読者登録完了メールの設定
ステップメール登録が完了した時に、送るメール(ステップメール0話目)になりますので、ステップメールの1話目に繋がるように、
- 登録頂いた感謝のメッセージ
- ステップメールから読者が得られること
- 1話目が待ち遠しく感じる文章
などを入れるようにしましょう。
これで、ステップメールの【確認メール】と【登録完了メール】の設定が終了しました。次は実際にステップメールを募集する登録フォームを作っていきます。
ステップメール登録のランディングページを作る
それでは、ステップメールを募集するための登録ページ(ランディングページ)を作る方法についてお伝えします。この登録ページを作ることによって、ステップメールの読者登録率が大きく変わってきますので、しっかりと設定していきましょう。
こちらも動画をご用意してありますのでご覧ください。文章と画像でもお伝えしています。
【動画】ステップメールのランディングページの設定
ステップメールのランディングページの設定方法動画
再生時間:3分37秒
【画像と文章】ステップメールのランディングページの設定
それでは、ステップメールの案内文(ランディングページ)についてですが【ヘッダー部分】と、【案内文の内容部分】の2つに分かれています。
ヘッダー部分
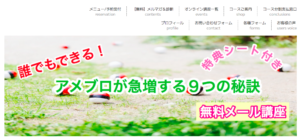
※実際の画面
案内文
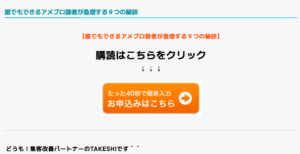
※実際の画面
まずは、ランディングページの中のヘッダー部分の設定を行います。
設定の方法ですが、リザストの中にはヘッダーに使用できる画像が多数用意されていますので、その中から、使いたい画像を選択してヘッダーに設定することができます。 使いたい画像をクリックしましょう。

クリックするだけで簡単にヘッダーが作成されます。

ヘッダーの中の文字については、ステップメールのタイトルが入る仕組みになっていますので、変更したい場合は、ステップメールのタイトルを変更しましょう。
また、文字を消す場合は、「画像の文字を消す」をクリックします。

すると、文字が消えます。再び文字を乗せる場合は、「画像に文字を乗せる」をクリックしましょう。

と、ヘッダーを簡単に設定できるのがリザストのいいところです。しかし、自分でヘッダーを作って特別な感じを出したい場合は、オリジナルのヘッダーを設定してみてください。
オリジナルのヘッダーを作って表示したい場合の設定
自分で作った画像をランディングページに表示したい場合は、「自分で撮影した画像を使う」をクリックします。

使う画像をファイル選択から選んで、リザストの中にアップロードしましょう。
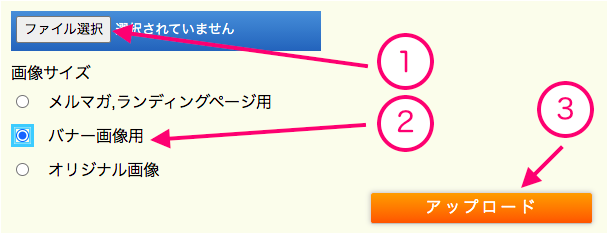
オリジナルのヘッダーを設定する順番は
- 画像をアップローダーをクリック
- 画像のURLを貼り付ける
- 保存をクリック
で設定できます。
アップロードされると、下記画像のように、画像が表示されます。その下のURLを選択しましょう。
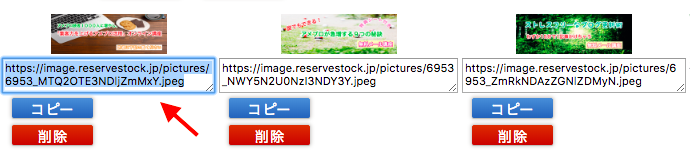
選択して、コピーをします。コピーをしたらアップロードされた画像のURLを貼り付けます。
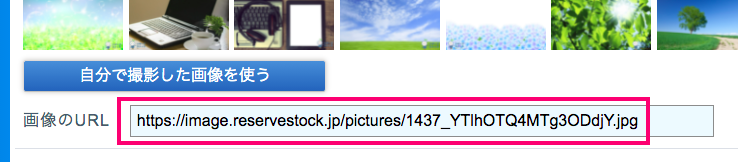
最後に、画像URLを保存を押して完了です。
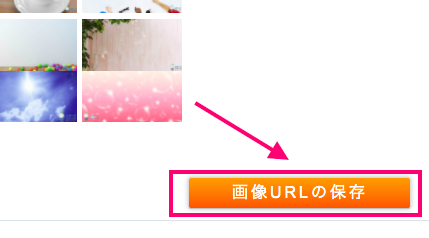
すると、
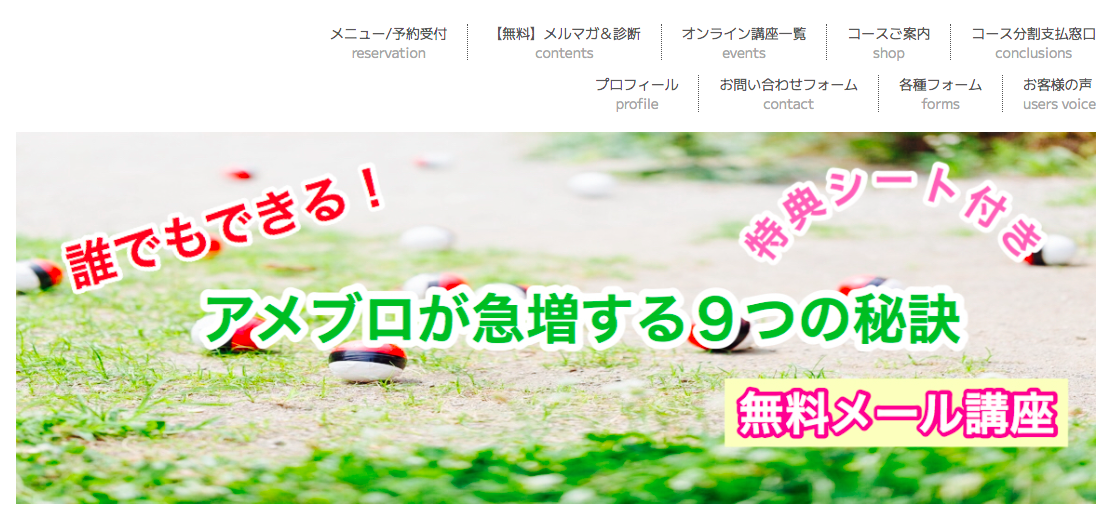
このようにヘッダーが設定できます。
ヘッダーの作り方はこちらの記事を参考にしてください^^

次は、案内文(ランディングページ本文)を設定していきましょう。
案内文の中には、文字の装飾は、もちろん画像や動画を入れることができます。文字だけだと、読みにくい案内文になってしまいますので、文字の装飾や画像などを入れて登録しやすい形に改良して伝えていきましょう。

設定すると下記のように、表示されます。
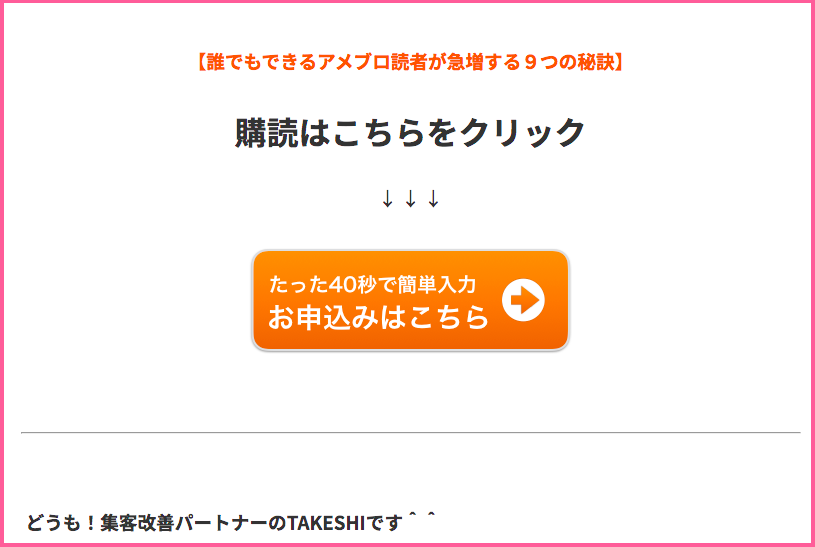
以上で、案内文と、ヘッダーのデザイン設定は終了です。
ランディングページは、ステップメール登録を大きく左右する部分になりますので、案内文の書き方を学んでしっかりと作り込んでおきましょう。
申し込みが集まるランディングページの書き方を学ぶ場合は、こちらが動画がオススメです。
これで、ランディングページの設定方法までお伝えしました。次に読者登録完了時のメッセージを設定します。
◆ 読者登録受付完了時のメッセージの設定
読者登録完了時のメッセージについてですが、ステップメール登録が完了した後、ブラウザが切り替わり「登録ありがとうございます」などのメッセージをパソコンやスマホ上で表示することができる機能です。
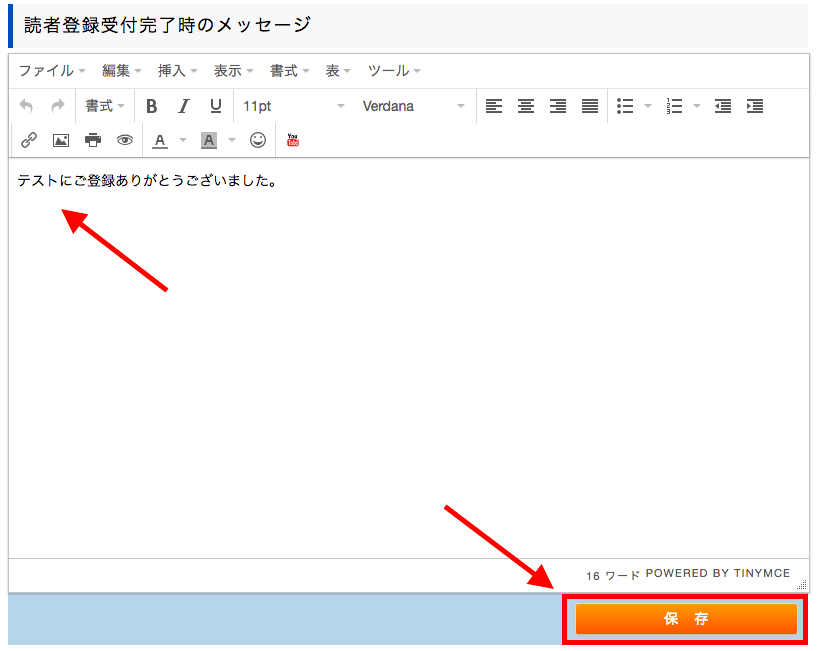
「登録がちゃんとできてるよ!」と相手に知らせる機能ですので、こちらも空白にはせず、内容をしっかりと記載しましょう。
【例文】
ステップメールのお申し込みありがとうございます。
ページを閉じる前に、
メールが届いているかの確認をお願いします。
3分以内に、登録完了のメールが届きます。万が一届いていない場合は、迷惑メールフォルダーをチェックしてください。また、迷惑メールフィルターが設定してあると届かない可能性がありますので、フィルターの解除をお願い致します。
お困りの際は、下記のアドレスまでご連絡頂いけると幸いです。
【あなたのメールアドレスを記載】
今後ともよろしくお願い致します。
という形で、感謝と注意事項を記載しておきましょう。記載後は保存をクリックしてください。以上が、ステップメールを作る前に準備しておくことです。
それでは、いよいよステップメールの記事を設定する方法についてお伝えしていきます。
ステップメールの記事を作成するやり方について
ここではステップメール記事の作り方について、「動画」と「画像と文章」を用意しましたので、そちらを見たり読んだりして設定してみてください。
【動画】ステップメールの記事を設定する方法
ステップメールの記事を設定する方法
再生時間:7分46秒
【画像と文章】ステップメールの記事を設定する方法
ここでは、ステップメール記事を設定する方法についてお伝えします。

◆ ステップメールの記事を追加のやり方について
ステップメールの記事を増やす時は、「ステップメール記事を追加」をクリックしてください。1通目、2通目、3通目と増やす時は、この「ステップメール記事を追加」のボタンをクリックすることで、ステップメールの記事数を増やすことができます。
次に、ステップメールの記事について解説します。
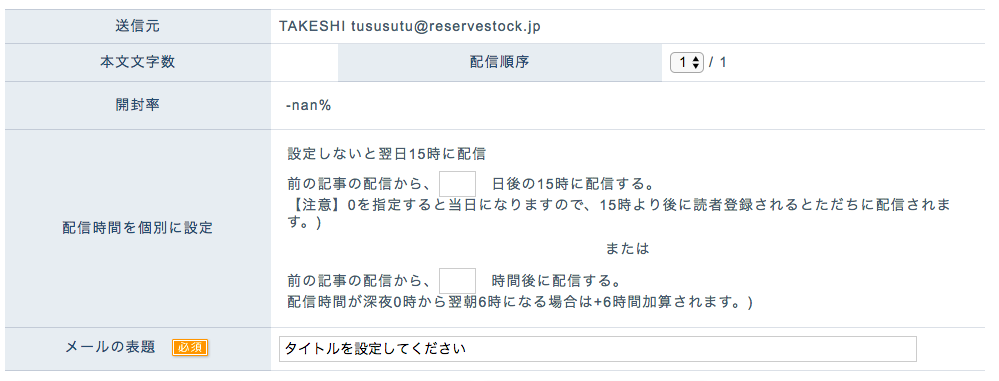
◆ 配信時間を個別に設定について
こちらの項目ですが、ステップメールの配信時間は、基本設定の中のステップメール配信間隔で設定しましたので、そちらが優先されます。例えば「毎日15時に」となって入れば、毎日15時になるとメールが届くようになります。ですが、さらに細かく『このメールだけは夜に届かせたい!』、『このメールは朝にしたい!』などの場合は、メール配信時間を細かく設定することができます。
◆ メールの表題について
こちらは、メールのタイトルになります。メールが届いたときの表題にでてくる部分です。記事の内容に沿ったタイトルをつけましょう。
次に、メルマガの本文を書いていきます。
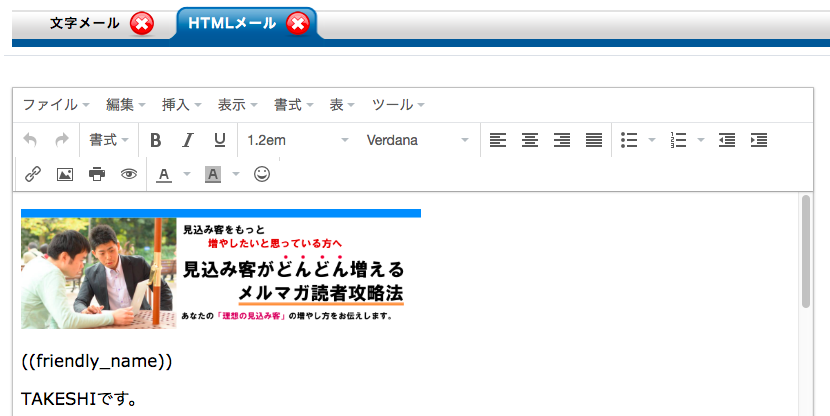
ステップメールの記事本文ですが、「HTMLメール」と「文字メール」の二つから選ぶことができます。
- HTMLメールは、写真や文字の装飾などができるメールです。
- 文字メールは、テキストのみのメールになります。
※画像や文字の色や大きさを変えるということはできません
記事の内容が書き終わったら、「保存ボタン」を押して保存しましょう。こまめに保存しておくことをオススメします。
保存しましたら、「記事一覧」をクリックして、次のメールを作りましょう。
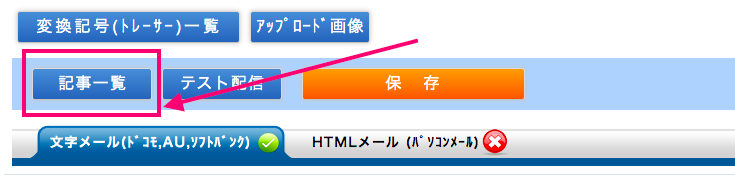
2通目、3通目の記事を増やす場合も1通目と同様に、「ステップメール記事を追加」を押して作成します。

そして、繰り返し記事を作っていくことによって、ステップメールが出来上がります。
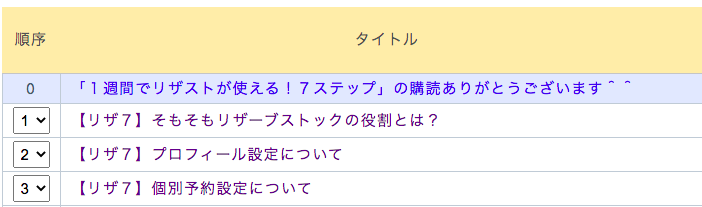
以上が、ステップメール記事の設定です。そして、記事を増やす時に便利なのがテンプレートです。
メール作成はテンプレを使うと楽に!?
ステップメールを作っていると、冒頭の挨拶や、告知したい情報、最後のお礼メッセージなど、毎回同じ文章を入れることが結構あります。ですので、このような場合は、ステップメール記事のテンプレートを編集しておきましょう。
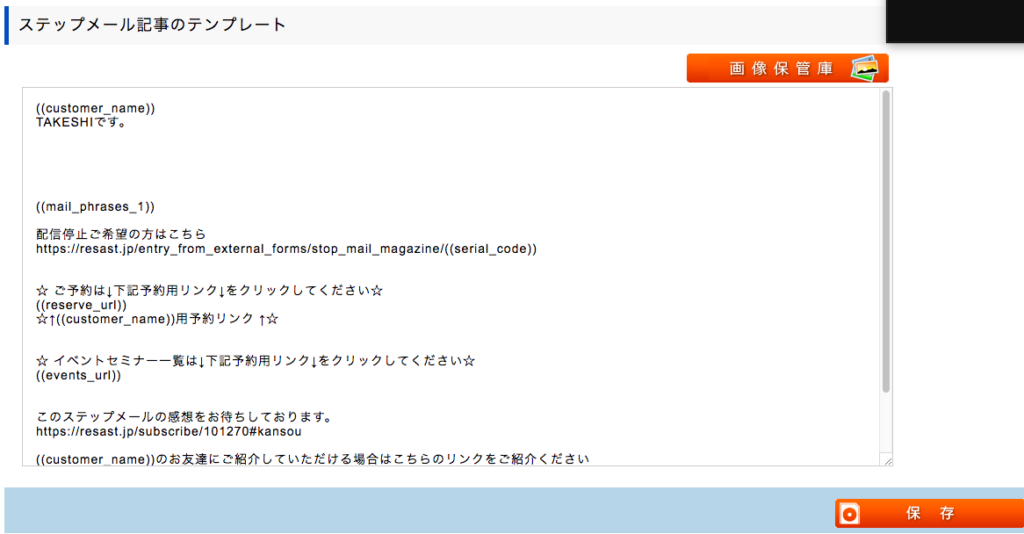
変更後は、保存をクリックしてください。
リザストのステップメール設定のまとめ
いかがでしたか、リザストでステップメールを作る方法には、結構やることが多いのですが、1から5段階のステップを一つ一つ作って行けば完成することができます。
- ステップメール設定の場所
- ステップメール配信ルールの設定
- 登録時の自動確認メールの設定
- 登録フォームの設定
- ステップメールの文章の設定
ステップメールは1度作ってしまえば、メルマガと違い毎日書くなどのことをしなくても、読者の皆様には必要な情報が届きますので、自然な形であなたとの信頼構築に繋がります。
リザストのメルマガリストを増やす方法を公開します。
こちらは、ステップメール設定が終わった後に、読んでほしい内容です。メルマガを始めたら、次は読者を増やす必要がありますが、増やし方についてリザストならではの方法がありますので参考にしてくださいね^^
そして、もし「一人ではリザストの設定難しいよ」という場合は、リザスト☆クエストにご参加ください。
リザストを9週間で活用できるようにしたい方はこちらのプログラムがお勧めです。
リザストの使い方や設定方法で悩んでいたら、こちらの9週間プログラムにお申し込みください。
▼ 今なら月額2,750円から始めることができます!





コメント