みなさん、こんにちは。
集客パートナーのTAKESHIです。
僕は日ごろからリザストを愛用しているのですが、リザストって正直使い方に慣れるまで少々て個づりますよね。僕も最初慣れるまでは非常に時間がかかりました。
そんな過去の僕と似たような状況に陥っている方は結構いるんじゃないかな??と思いまして、今回はこの記事で、リザストでメルマガを書くときに、画像を入れたり、文字の色などを変更するやり方についてお伝えします。画像や動画を使ってわかりやすく解説していきますので、今、リザストの使い方にてこずっている方がいましたら参考にしてみてください。
【注意】こちらは、HTMLメールを使った方法になります。文字メールでの送信の場合は文字や画像の装飾ができませんのでご了承ください。
リザストのメルマガ初心者から脱出!文字を装飾する方法

それでは早速、リザストのメルマガでの操作について説明していきましょう。ここでは、リザストでメルマガを書くときに文字を目立たせる方法についてお伝えします。
僕は仕事柄多くの方のメルマガを読んだりしているのですが、メルマガで文字装飾をすることは結構大切なことと考えています。
なぜなら文字の装飾がないメルマガは単調になりやすく、文字を変化させることで、飽きずに最後まで読んでもらえるようになりますので、実際にやってみましょう。
リザストのメルマガで装飾する方法について、動画でお伝えします。
リザストのメルマガで文字を太字にする
リザストのメルマガで文字を太字にする方法について、お伝えします。
まず、太字にしたい文字をドラッグします。
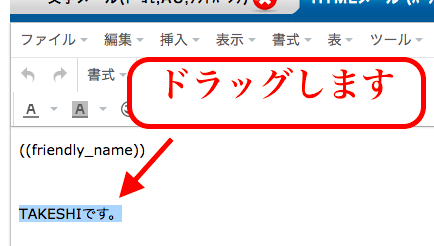
次に、「B」のマークをクリックします。これが太字にするアイコンです。
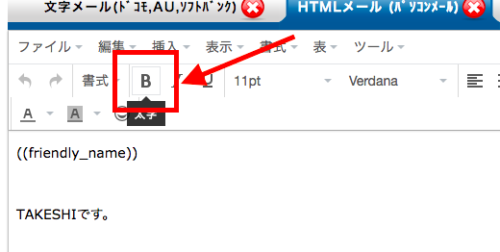
すると、下記のように文字が太字になります。
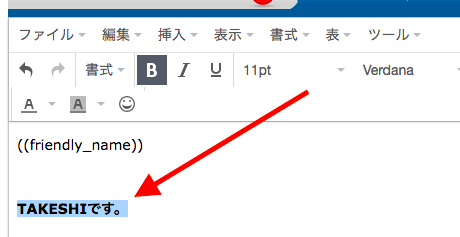
リザストのメルマガで文字の色を変更する
続いて、リザストのメルマガの文字の色を変更する時の方法についてお伝えします。
普通の状態は黒色です。まずは、色を変えたい文字をドラッグします。
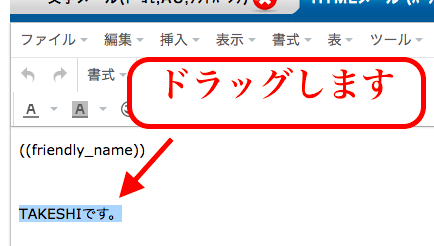
次に、Aのマークに下線が引いてあるアイコンをクリックします。
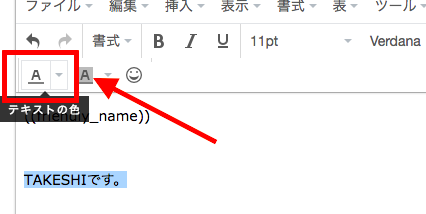
クリックすると、色を選ぶことができるようになります。この中で色を選びます。
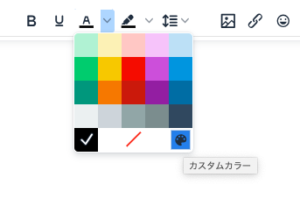
もし、色がない場合は、右下のカスタムカラーをクリックしましょう。
すると、カラーピッカーが表示されますので、好きな色を作成します。
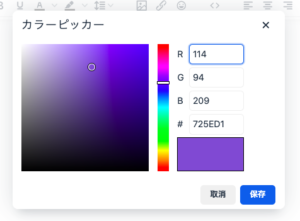
作成後は、保存を押しましょう。すると、下記の図のように、文字に色をつけることができます。
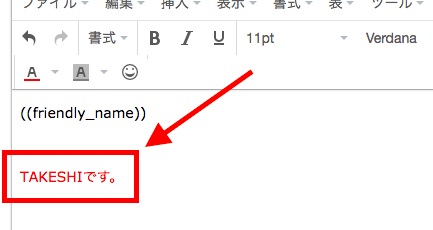
※使う色は3色くらいにしておきましょう。あまり多すぎても逆に読みづらくなります。
リザストのメルマガで文字をマーキングする
次に、リザストのメルマガの文字をマーキングする方法についてお伝えします。
マーキングって、蛍光ペンで線を引くような感じですね。
まずは、マーキングしたい文字をドラッグします。
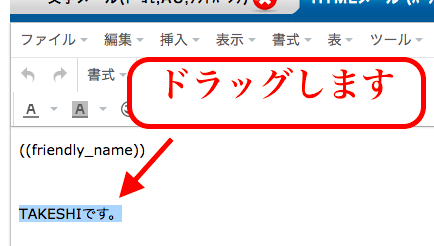
次に、「A」の後ろが黒っぽくなっているアイコンをクリックします。「背景色」と文字がでます。
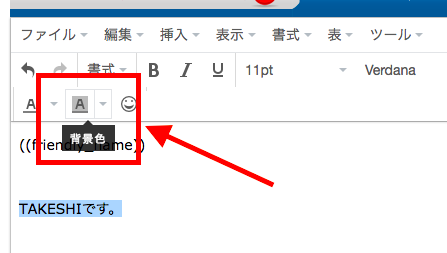
そして、選ぶと、色がでて来ますので、その中からマーキングしたい色を選びましょう。そして、クリックします。
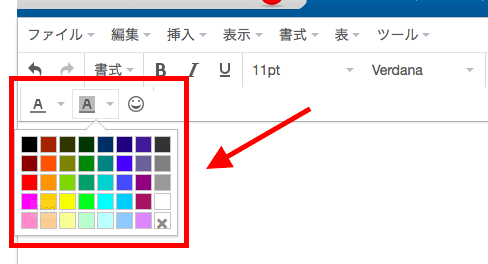
すると、下記の画像のように、文字の背景に色がつきます。
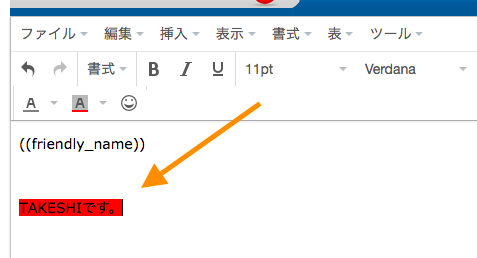
濃い色でマーキングするよりは、薄い色でマーキングした方が、文字が目立ちます。色々試してみてくださいね^^
リザストのメルマガで文字に下線を引く
ここからは、リザストのメルマガの文字に下線を引く方法についてお伝えします。下線を適度に引くことで、読ませたい部分を強調することができるようになります。
まずは、下線を引きたい文字をドラッグします。
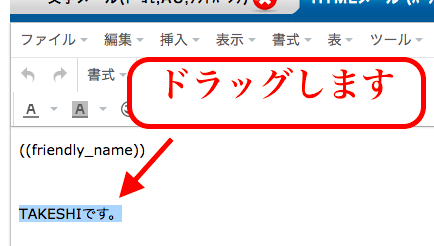
次に、「U」の下に、線が引いてある、アイコンをクリックします。
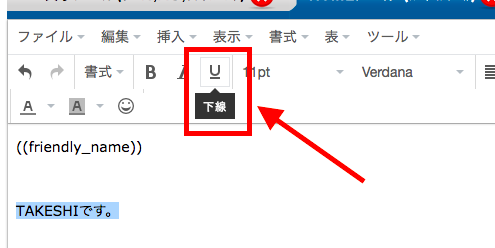
すると、文字に下線を引くことができます。
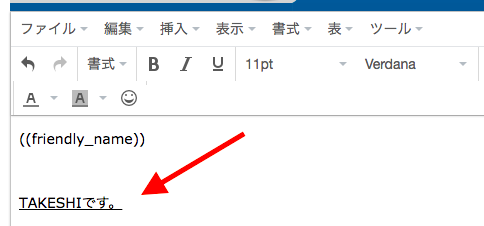
下線を引きすぎると逆に、伝わりにくくなりますので、ここは重要だぞという部分にだけ、引くようにしましょう。
リザストのメルマガで文字の大きさを変更する
続いて、リザストのメルマガで文字の大きさを変更する方法についてお伝えしますね。
大きさを変更したい文字をドラッグしてください。
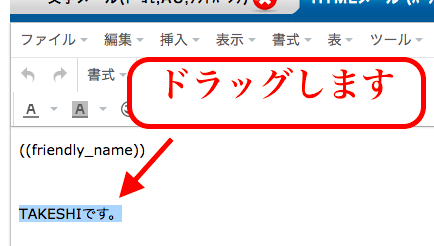
次に、11ptと書かれたところをクリックします。すると、大きさを選ぶことができます。

そして、変えたい大きさのフォントを選んで、クリックすると、文字が変更します。
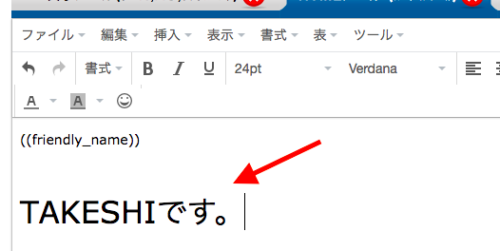
文字の大きさを変えることで、メルマガの文章が強調されて、読みやすくなります。文字に強弱をつけて、メルマガを配信してみてください。
リザストのメルマガで囲みの枠を入れる方法について
2024年から、リザストの仕様変更がありリザストのメルマガの中で囲みの枠を簡単に設定することができるようになりました。
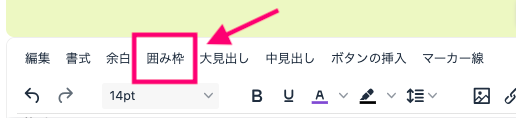
それでは、囲み枠の使い方について説明します。
まず、上の中から囲み枠をクリックしてください。次に、囲み枠を選びます。
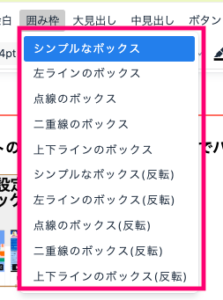
囲み枠を入れたい部分にカーソルを持っていき、

クリックして、囲み枠を挿入します。
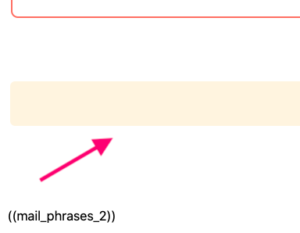
この方法で、囲み枠をメルマガに設定することができます。
メルマガの囲み枠の種類について
囲み枠の種類はこちらです。(一部)イメージを参考に使ってみてください。
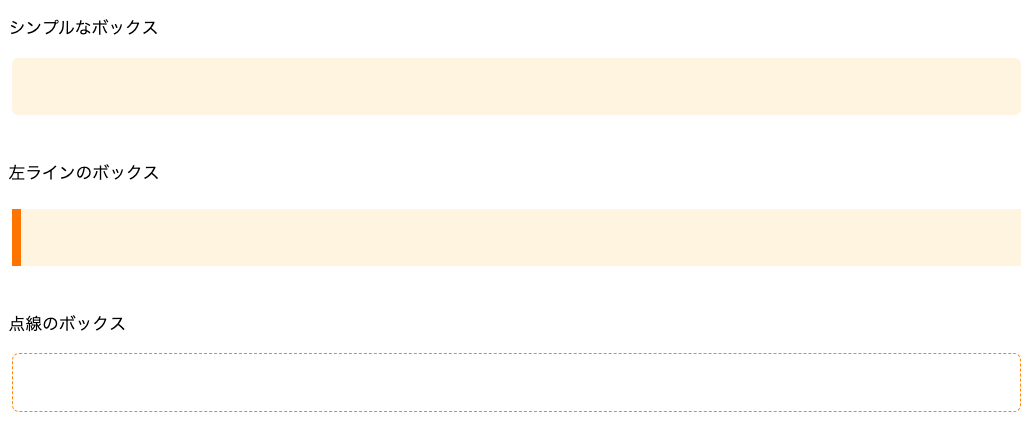
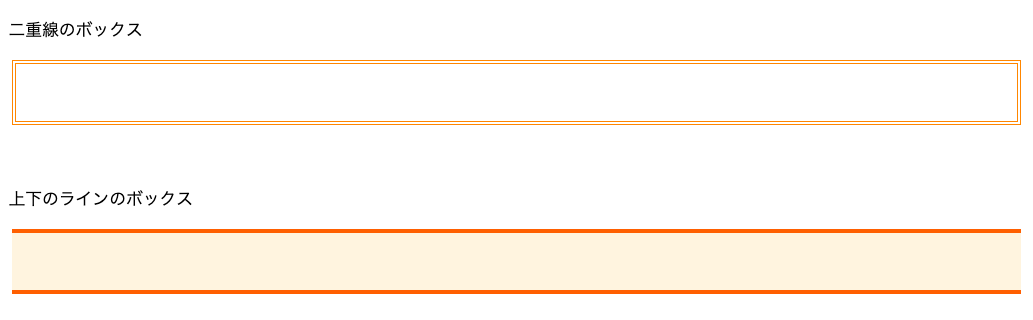
囲み枠に文章をいれる場合は、囲み枠を入れた後に、文章を書いてみてください。
リザストのメルマガで見出しをつける方法について
2024年から、リザストの仕様変更がありリザストのメルマガの中で見出しを簡単に設定することができるようになりました。
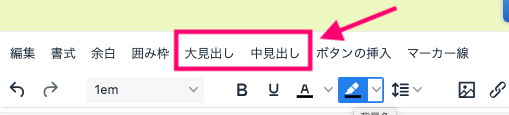
見出しを入れることによって、メルマガ読者とって読みやすく伝わりやすいメルマガにすることができるようになります。それでは、「見出しの入れ方」についてお伝えします。
まず、見出しを入れたい部分に、カーソルを入れます。
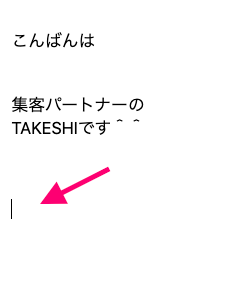
次に、見出しをクリックして、入れたい見出しを選択します。
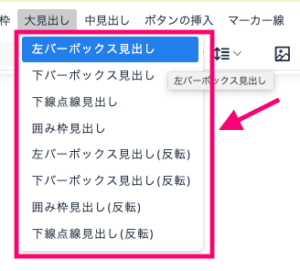
選択すると、見出しを入れることができます。
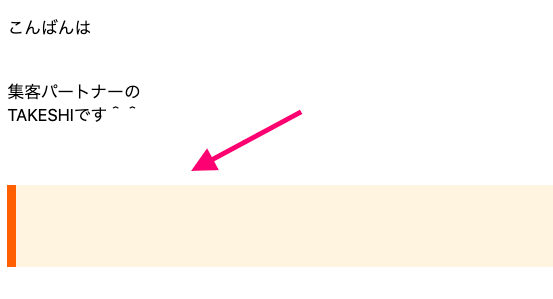
この方法で、見出しを使ってメルマガを作ってみてください。
メルマガの見出しの種類について
見出しの種類はこちらです。(一部)イメージを参考に使ってみてください。こちらの画像は大見出しになります。
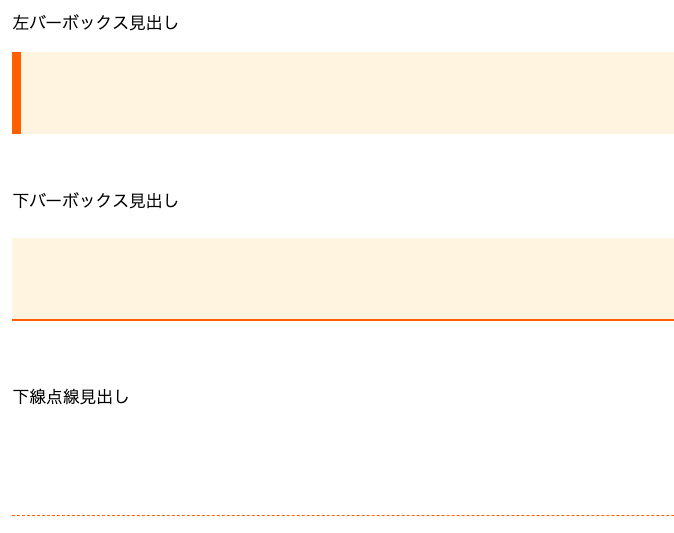
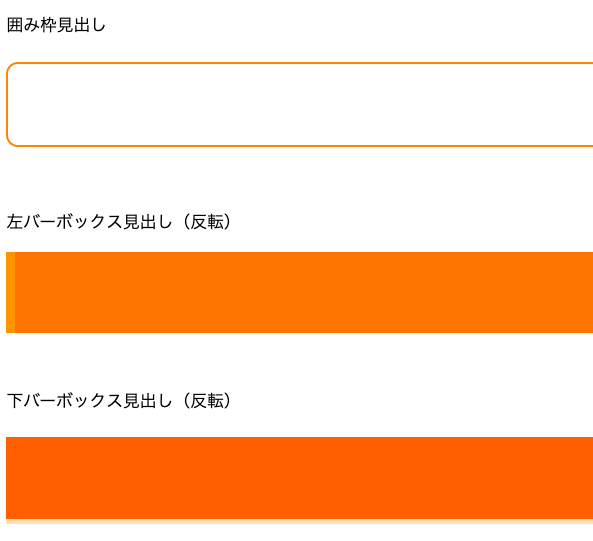
中見出しはこちら
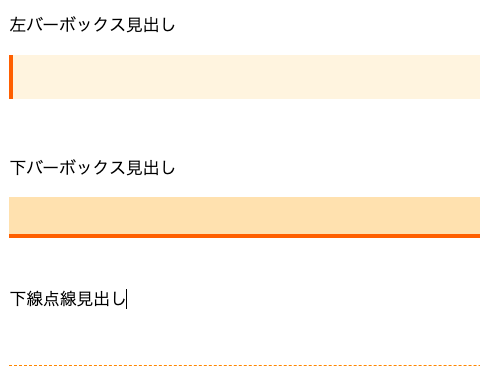
リザストのメルマガ初心者から脱出!写真を貼り付ける方法
ここまではリザストの文字装飾について、1つ1つお伝えしてきましたが、ここからはいよいよ画像をメルマガに貼り付ける方法をお伝えします。
リザストのメルマガに写真を貼り付ける方法は、下記のやり方の手順に沿ってやってみてください。
「アップロード画像」をクリックしてください。
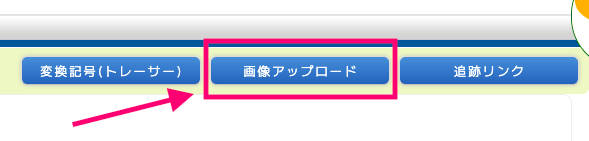
もしくは、上部にある「フォルダー」をクリックします。
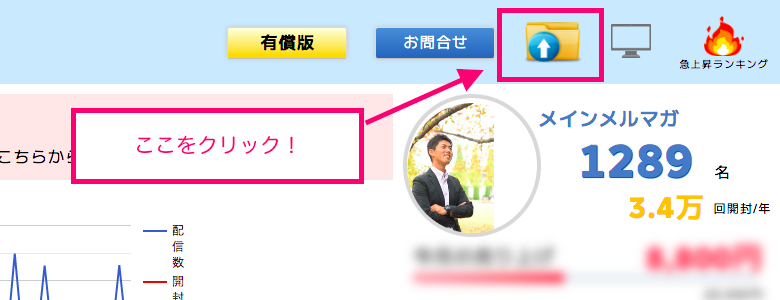
次に、画像の入れ方についてですが
※選択されていませんと記載されていますが、ファイルを選択すると表示が変わります。
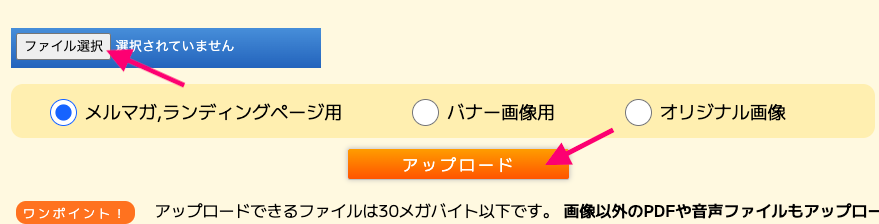
アップロードすると、画像が画像保管庫に入ります。
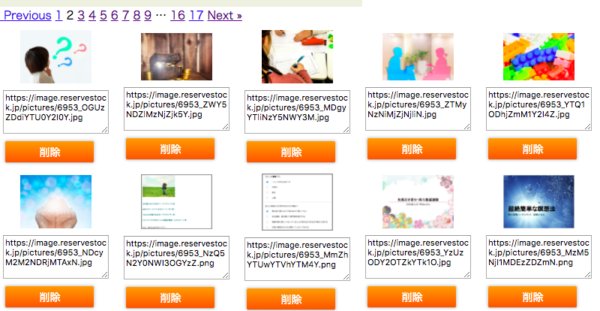
次に、画像の下にあるURLをクリックして、コピーします。
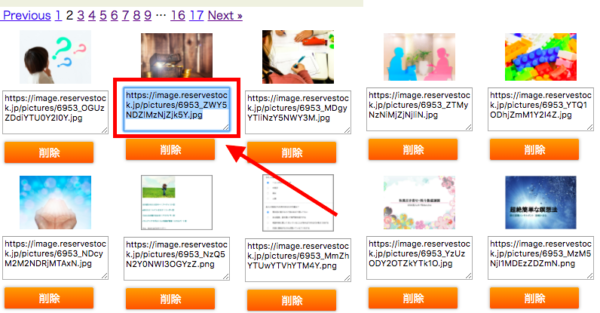
そして、メルマガ作成の画面で、画像のボタンをクリックします。
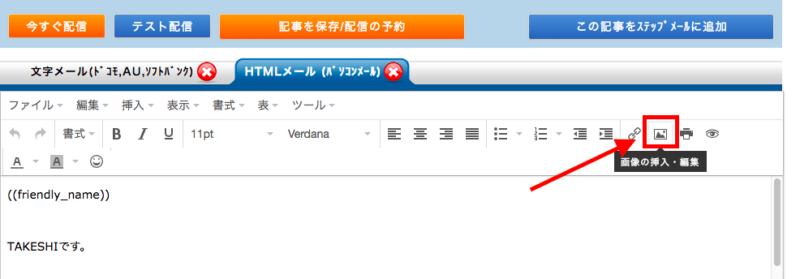
画像の挿入・編集の中の画像ソースの所に、URLを貼り付けます。
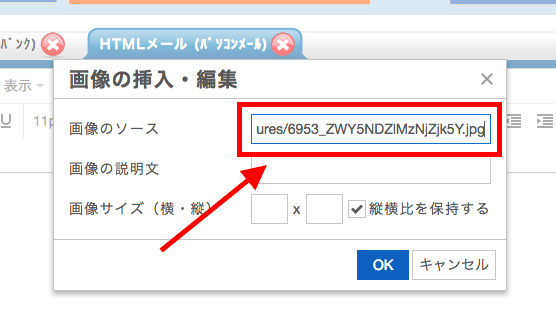
最後に、OKを押します。すると画像を入れることができます。

サイズが大きい場合は、画像サイズを調整しましょう。
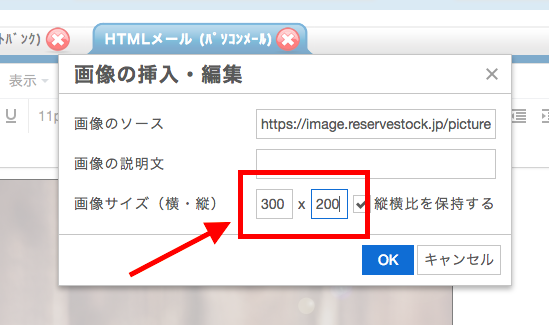
横幅や縦幅を指定して、大きさを調整しましょう。
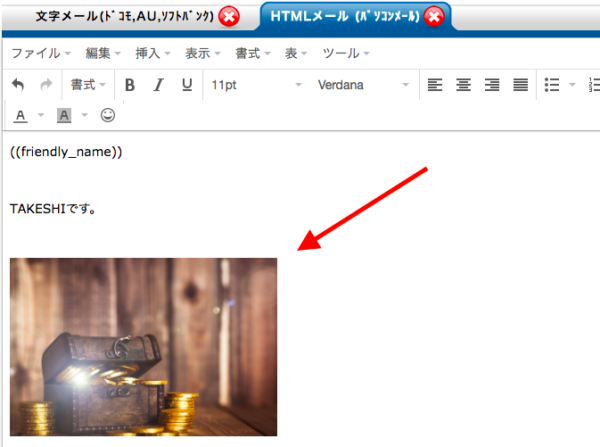
リザストのやり方は数をこなせば身に付くここまで読んでみて「やっぱリザスト難しそう💦」「自分にはできない…」と弱気になってしまった方も多いかもしれません。
しかし、そんな風に思ってしまったあなたでも大丈夫。
今回ご紹介したようなリザストのメルマガでの操作は、回数をこなしていけば誰でも自然と身についていきます。
僕もこれまで数多くの方にリザストの使い方を指導してきましたが、始めは難しいと話していた方もメルマガを数日、数か月間更新していくと、自然とマスターしているようになっているのを何度も見てきました。
ですから、このやり方を見て挫折してしまいそうに感じてしまった方も、まずは騙されたと思ってリザストでメルマガを10通作成してみて下さい。
10通送り終わった後には、おそらく今回の記事を見なくてもリザストの画像挿入や文字装飾が出来るようになっていると思います。
初めは大変かもしれませんが大変なのは初めだけなので、こつこつ頑張っていきましょう!!
リザストのメルマガで画像挿入や文字を装飾するやり方まとめ
いかがでしたでしょうか??
使い始めに少し戸惑ってしまうリザストですが、一つ一つ使い方をマスターしていけば今回ご紹介した画像挿入も文字装飾もスムーズにできるようになっていきます。
リザストを使い始めたころの僕も思うようにリザストの操作ができませんでしたが、今ではさくさくとリザストを使えるようにまで成長できたので、あなたもコツコツと慣れていけば僕と同じようにサクサクとリザスト操作ができるようになりますよ^^
何事も急がば回れ。焦らず一つ一つ覚えていきましょう♪
リザストを9週間で活用できるようにしたい方はこちらのプログラムがお勧めです。
リザストの使い方や設定方法で悩んでいたら、こちらの9週間プログラムにお申し込みください。
▼ 今なら月額2,950円から始めることができます!




コメント