こんにちは
リザストオフィシャルトレーナー
集客パートナーのTAKESHIです。
今日は、リザストのショップ機能についてお伝えします。
まず、リザーブストック(リザスト)を使って、「鑑定書を販売したい」、「クリスタルやキャンドル販売をしたい」、「動画講座、PDF資料、音声講座などの無形のものを販売したい」といった場合、個別予約ページやイベントページでの受付では、販売がうまく活用できません。
そこで、「送料が必要な物販」や「無形のもの」の販売は場合はリザストのショップ機能を活用しましょう。
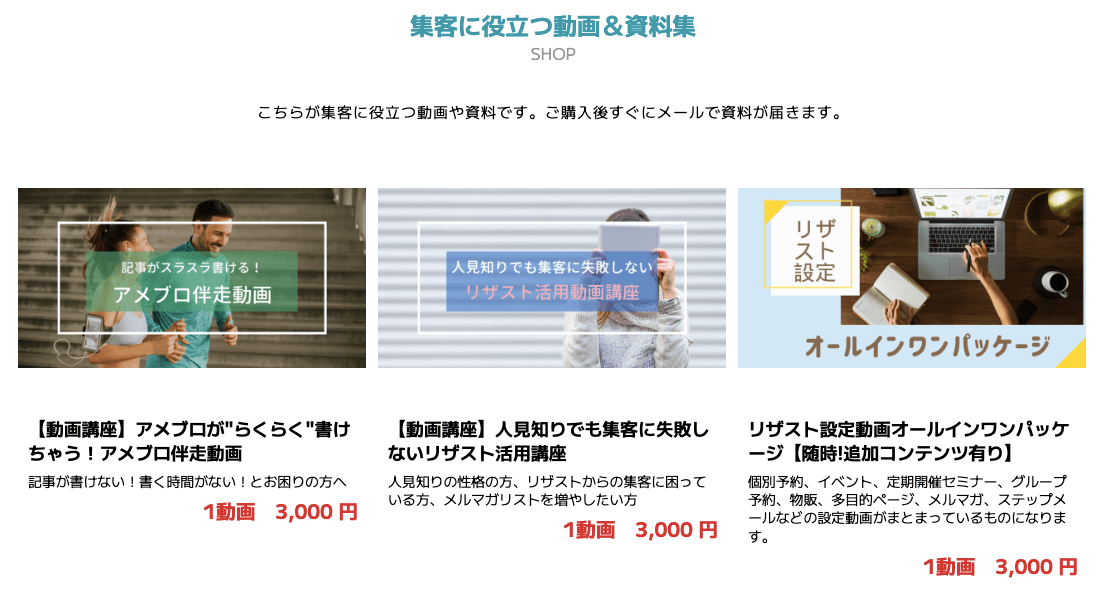
ショップ機能を使うと、サービスを並べて表示することができるようになります。
リザストのショップ機能の便利な活用法をご紹介
次のようなときには、リザストのショップ機能を使うと便利です。
- 発送する時に、送料がかかる商品の販売
- バックエンドなどの高額サービスの販売
- メール鑑定や、PDFデータ、動画販売などの、無形の物販などの販売
それでは、一つ一つ説明していきます。
発送する時に、送料がかかる商品の販売について

リザストでは、ショップ機能を使って販売する商品に送料を設定することができます。北海道〜沖縄までの送料を細かく設定できます。
設定すると自動的に送料を相手に伝えることができますので、自分で送料がいくらなのかを注文が入って調べる、伝えるという作業の時間を省くことができます。
バックエンドなどの高額サービスの販売

スクール商品やコース商品などの高額サービスの販売など、一括で大きな金額を販売する時もショップ機能は便利です。
特定のリンクで知らせる限定公開を使えば、お試しサービス後のコース案内などの申し込みページとして使えます。領収書の発行にも活用できますので、高額サービスを販売する時は、リザストのショップ機能を活用しましょう。
メール鑑定や、PDFデータなどの、無形の物販などの販売

スピリチュアルのお仕事や、占いなどのお仕事の場合、メールやLINEを使っての鑑定をするケースや、講座やセミナーなどのPDF資料の販売、また動画や音声講座など、さらにセッションの延長料金の徴収などにもリザストのショップ機能を使うことで、スムーズに商品の代金を受け取ることが可能になります。
1個売れたらいくら支払うといった販売手数料なども、リザストではかかりませんので、無形商品の販売が非常にしやすいのが特徴です。
リザストの物販(ショップ)でセール販売ができる。
物販の中に、割引クーポンを使うと、期間限定セールなどを簡単に行うことができます。メルマガ読者の見込み客や、過去にサービスを購入したことがある既存客に対して特別な価格での販売が可能になります。回数制限などもつけることができますので、新規のお客様に対して、1回限りという方法でクーポンを配布することも可能です。
▼割引クーポンの設定についてはこちらの記事を参考にしてください。
リザストのショップ(物販)機能設定の方法について

ショップ機能は、商品タイプによって設定項目が違うので注意が必要です。
例えば、送料を必要としない高額サービスの販売や、メールでデータを転送する商品などの場合は送料を設定する必要がありません。
ですので、まずは、自分が商品を発送するのか、しないのかをハッキリと決めておきましょう。
送料が必要な場合は、送料の設定までリザストで行います。送料が必要ない場合は、送料の設定する部分は省いて大丈夫です。
それでは、まず、リザストのショップ機能の設定方法についてお伝えします。
リザストのショップ機能の具体的な設定方法
リザストの左サイドの「物販(ショップ)」をクリックしてください。
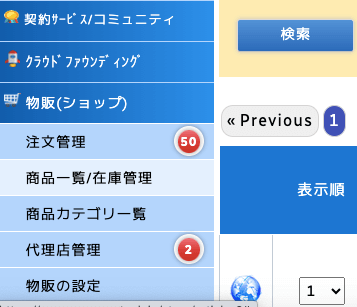
すると、一覧が表示されますので、「商品一覧/在庫管理」をクリックします。
次に、商品の追加のボタンをクリックしましょう。

クリックすると、商品の追加画面が表示されますので、順番に入力していきます。
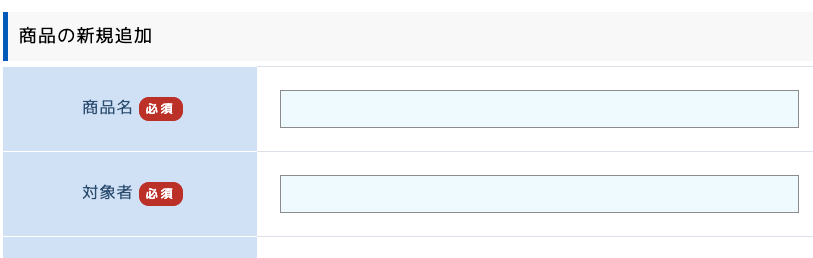
◆ 商品名
ショップで販売する商品の名前を入力しましょう。
◆ 対象者
誰を対象としたサービス(商品)なのかが分かるように入力しましょう。
そして、商品タイプを選択します。
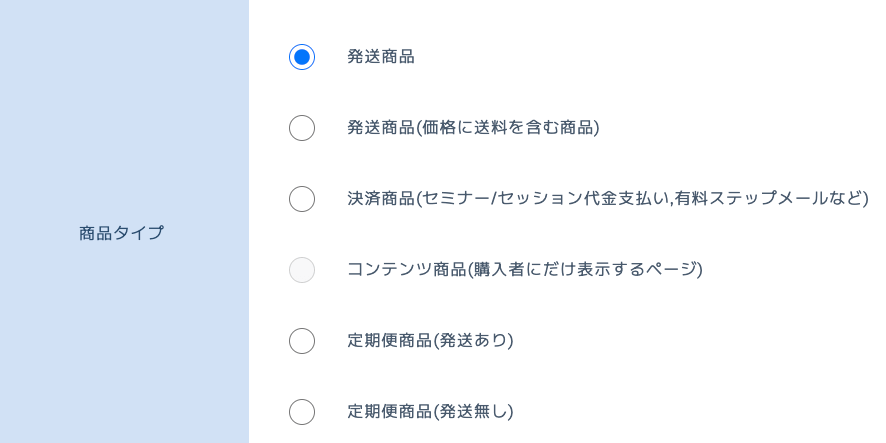
送料が発生する商品について
購入者に商品を発送する必要がある場合は、「発送商品」、「発送商品(価格に送料を含む)」を選択してください。送料設定については、違うページで設定しますので、ここでは、チェックのみしてください。
送料が発生しない商品について
購入者に商品を発送しないサービス(メール鑑定、コースやスクールなどの高額商品、動画講座、PDF資料など)については、「決済商品」を選択します。決済商品にのみチェックをしていただければ、送料に関する設定は特にしなくて大丈夫です。
次に、商品の価格と個数を設定します。
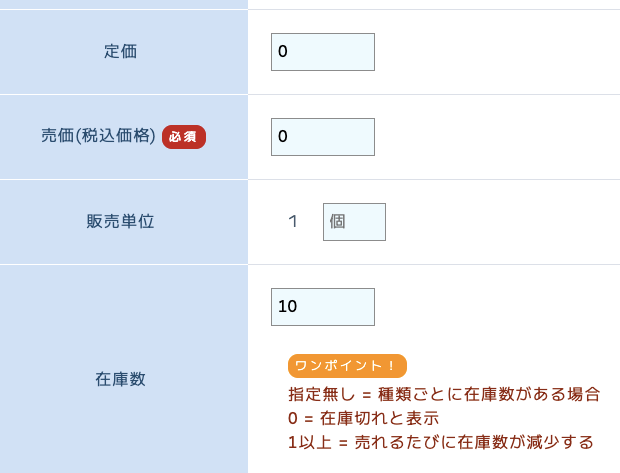
◆ 定価
定価は、商品の定価になります。ちなみに、定価は設定しなくても問題はありません。実際の価格よりもやすく見せるために定価を設定します。
◆ 売価
こちらが、商品の販売価格になります。こちらは、必須になっていますので価格を記載しましょう。
◆ 販売単位
販売単位は、「個」や「つ」、「本」、「動画」といった単位を入れます。すると表示の時に「1つ」「1個」と表示されるようになります。
◆ 在庫数
そして、在庫数を記載します。
例えば、在庫数を「3」にして、1つ商品が売れたとします。すると自動的に在庫数は「2」に変わります。また、在庫数を「0」にすると、品切れ状態になりますので、ご注意ください。
次に、販売期間も設定することができます。
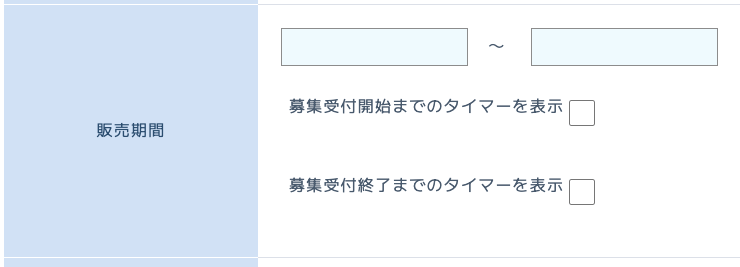
空欄をクリックすると、カレンダーが表示されて、日にちを選ぶことができるようになります。
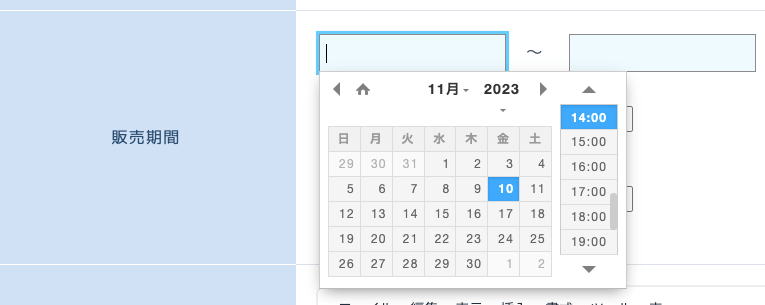
◆ 募集受付開始までのタイマーを表示
こちらは、募集を受け付けるまでのカウントダウンタイマーを設定することができます。表示すると募集受付まであとどれくらいなのかが分かるようになりますので、活用してみてください。
◆ 募集受付終了までのタイマーを表示
こちらは、募集の受付の終了のカウントダウンタイマーを設定することができます。商品やサービスの締め切りを設定して、残り何時間などの時間を自動的に表示させることができます。
※販売期間やタイマーは必ず設定しないといけないわけではありませんのでご安心ください。
例えば、11月30日の23時55分に募集受付終了のタイマーをセットしたとします。
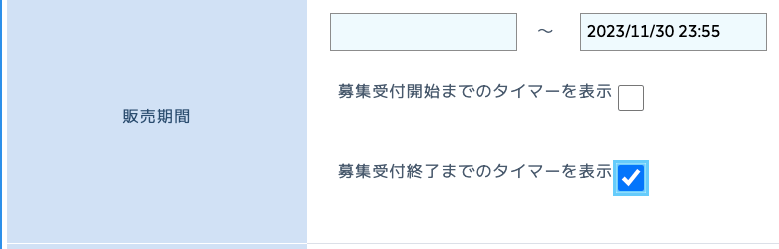
すると、販売終了までの時間として、目立つ形で表示されるようになります。

次に商品のこだわりを入力することができます。
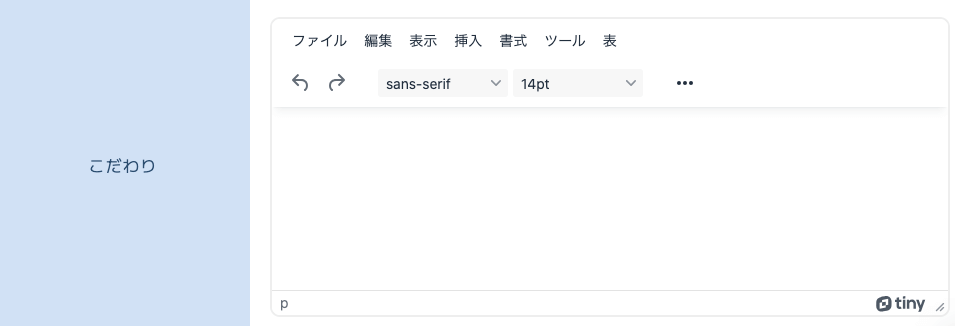
※必ずこだわりの内容を書かなくてはいけないわけではありません。
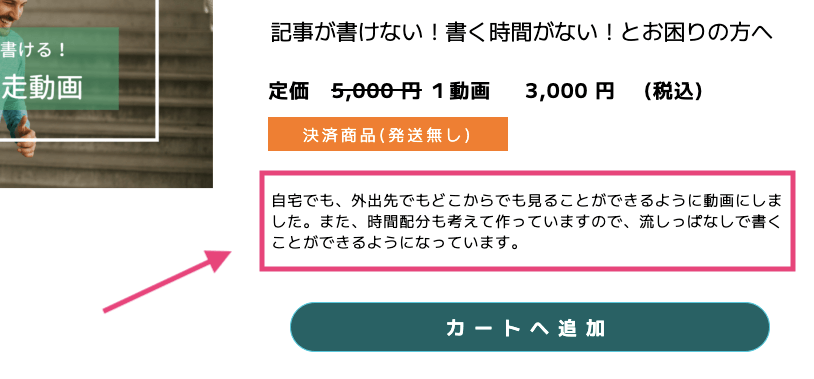
※実際の表示画面です。
次に、サービスの案内文(ランディングページ)を設定します。
サービスや商品に対する案内文(LP)は、「説明文」のところで記載しましょう。
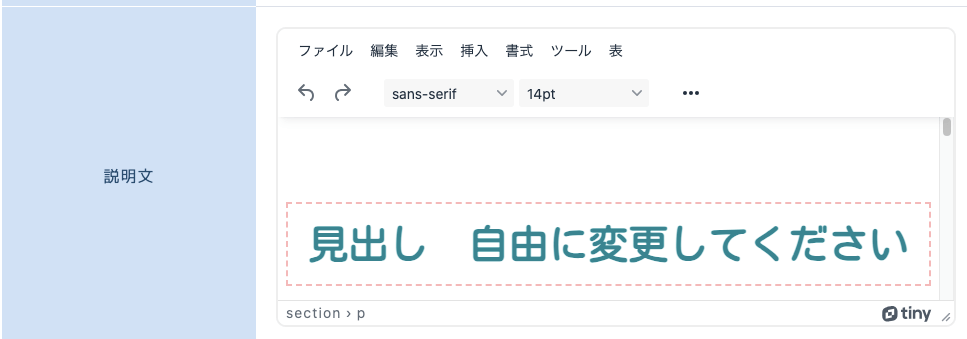
説明文の中には、写真を入れたり、文字の装飾、動画なども入れることが可能です。商品の良さを伝わるような文章を記載してみてくださいね。
実際の表示は、このように表示されます。
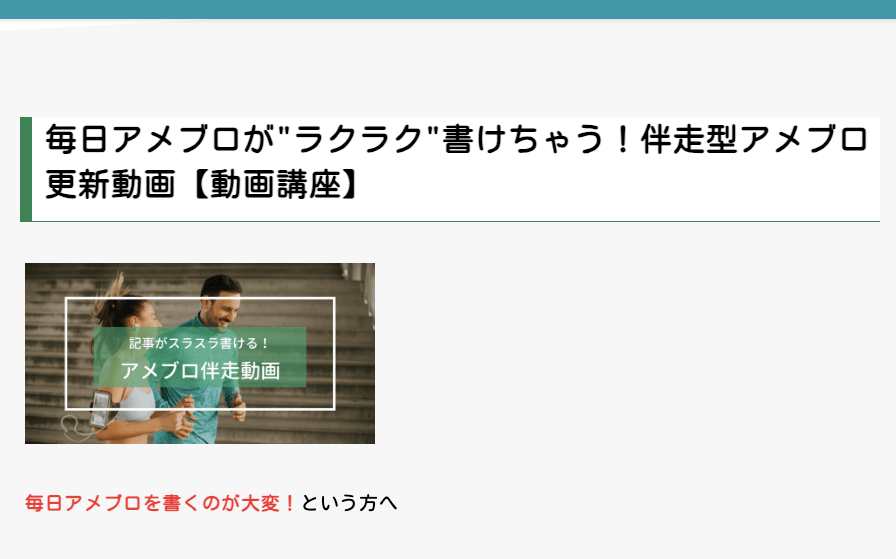
それでは、次にサービスが売れて注文が完了したあとのメールの設定を行います。
注文完了メールに挿入する文章のところに記載してください。
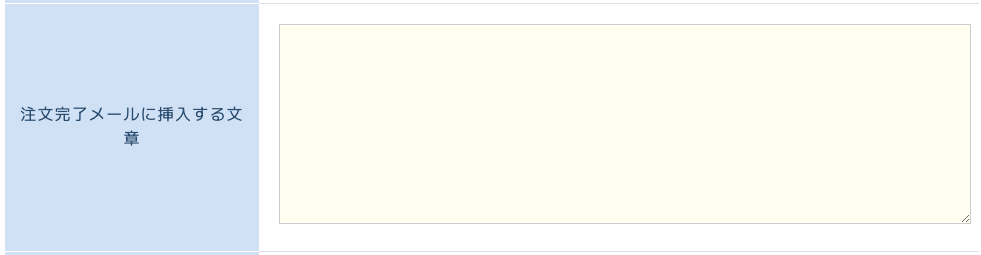
こちらに記載するものとして、銀行振り込みの口座や、申し込みの感謝の文章などを記載しましょう。
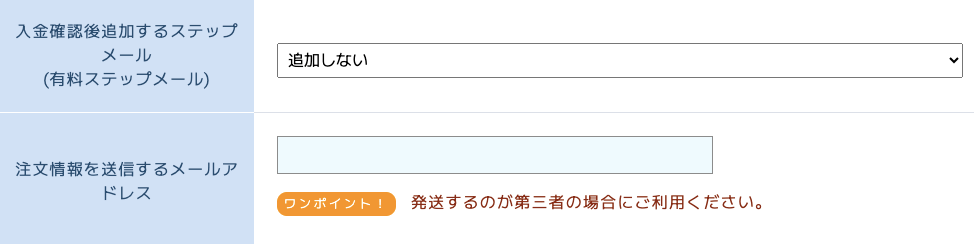
◆ 入金確認後追加するステップメール
入金後にフォローのメールを送る場合や、メールの通信講座などを作って販売を物販で済ませて、メールを自動的に送るためにステップメールを使う場合などに活用してください。
◆注文情報を送信するメールアドレス
こちらは、自分以外にお仕事を手伝ってくれる人がいる場合に、申し込みが入ったら自分以外に送るように設定できます。例えば、発送する人が別にいて、その人にもメールを自動的に送るようにしたい!という場合などに活用します。
そして、次にサービスのイメージを持たせるためにイメージ写真を設定します。「商品画像」の中に写真を選択して入れましょう。
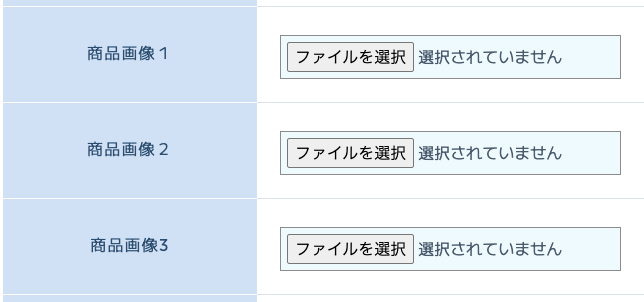
「ファイルを選択」をクリックして、パソコンやスマホに入っているデータを挿入しましょう。実際に入れると、下記の画像のように表示されます。

リザストのショップ画面にサービスを何個も載せる場合は、イメージ画像で差をつけるようにしましょう。
※商品画像がない場合でも、ショップで商品販売をすることはできますのでご安心ください。
次に商品の「カテゴリ」を選択してください。

商品カテゴリーを作って、商品を分けます。
※商品は必ず1つのカテゴリーに入れないといけません。
リザストのショップカテゴリの設定方法について
リザストのショップ機能を設定する場合は、必ず商品カテゴリを設定する仕様になっていますので、カテゴリを作成します。
まず、物販(ショップ)の中にある商品カテゴリ一覧をクリックしてください。

次に、新規カテゴリの追加をクリックします。
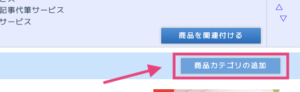
カテゴリ名を記載します。
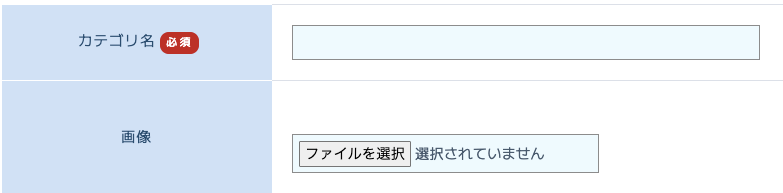
説明文を記載します。
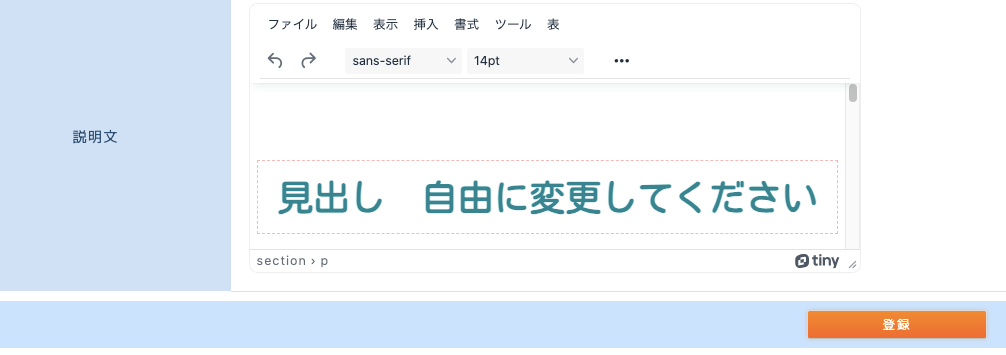
そして、登録をクリックします。すると、次のように表示されます。
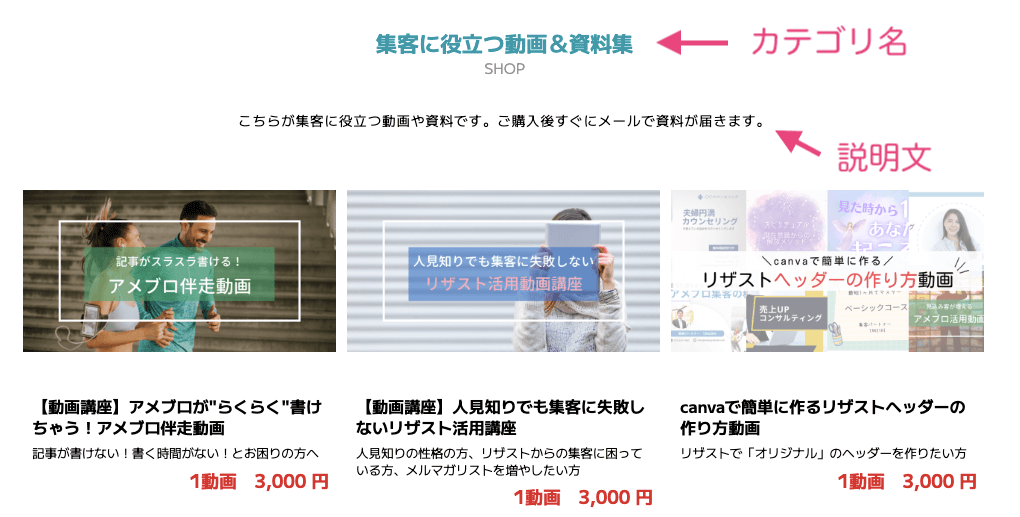
これで、商品カテゴリ登録は完了です。カテゴリが登録されましたら、「商品を関連付ける」をクリックします。

商品の右端にあるボックスにチェックをつけます。

これで、「商品カテゴリ」と「商品」を関連付けることができました。
そして、購入後の自動返信メールの設定を行います。
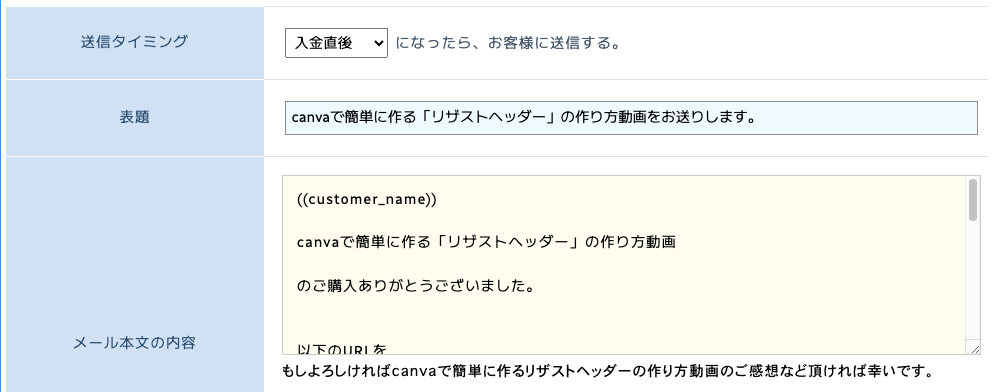
自動送信メールは、入金直後〜1ヶ月後まで設定することができます。
そして、使い方ですが…
発送して商品の場合は、商品発送についての注意事項などを記載するようにしてください。別途、個別でメールを送ることもできます。使用しない場合は、「送信しない」に設定しておきましょう。
そして、設定が完了しましたら、最後に右下の「保存ボタン」を押してください。
そして、一度設定を完了して頂くと、「種類の追加」ができるようになります。
種類の追加とは、サービス購入時に項目を追加して、価格を上げたり下げたりできるようになります。やり方は、種類の項目で「種類を追加する」をクリックしてください。
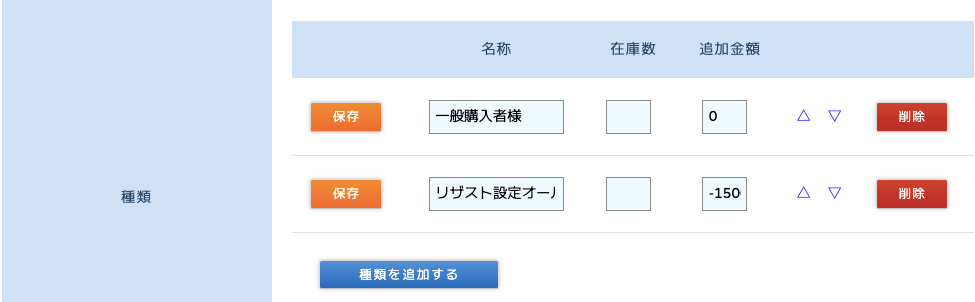
このように表示されます。
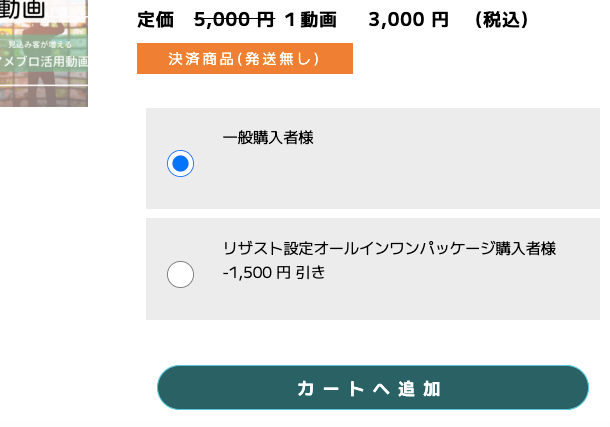
以上が、ショップの設定になります。
次に、送料を必要とする場合の設定についてお伝えします。
送料がかかるサービスの設定
それでは、送料がかかる商品をショップ(物販)で販売する場合や、カード決済などの設定についてお伝えします。
その場合は、送料や、代引きの設定をしておく必要がありますので、下記の記事を読んで設定してみてくださいね。
まず、左サイドの物販(ショップ)をクリックしましょう。
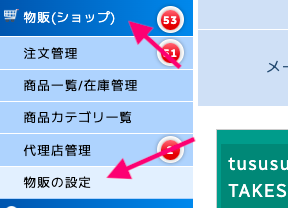
次に、「物販の設定」をクリックします。
支払い方法や、送料の設定はこちらの「物販の設定」のページで行います。
まず、基本設定のアイコンをクリックしてください。
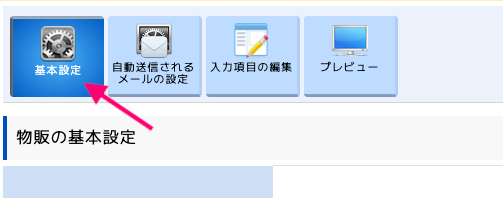
次に、支払い方法の有無効にチェックをつけてください。
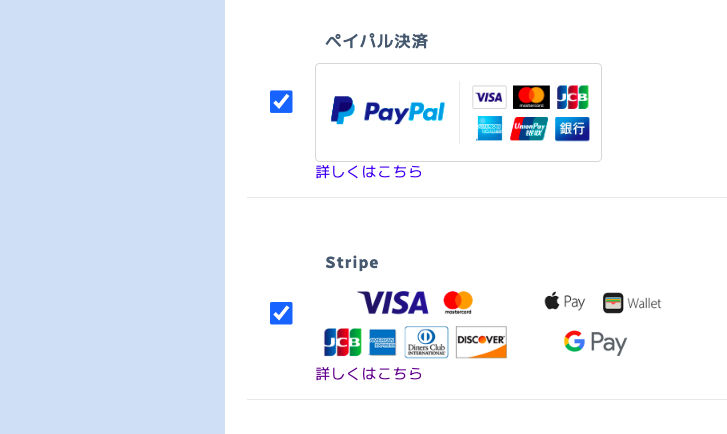
支払い方法は、
- カード払い(PayPal,Stripeなど)
- 銀行振込
- 代引き払い
が選べます。
次に直接受け取ることができるか、できないかの許可を行います。
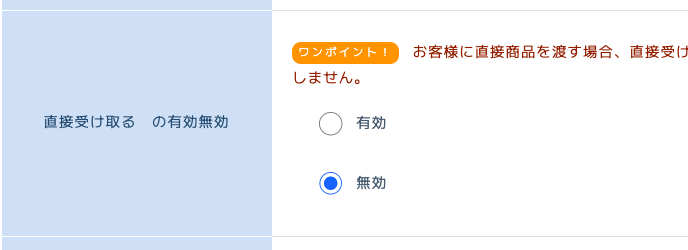
こちらは、お客様に会って直接渡す場合の設定になります。直接渡すことがない場合は、無効で設定しましょう。
続いて、送料の設定になります。
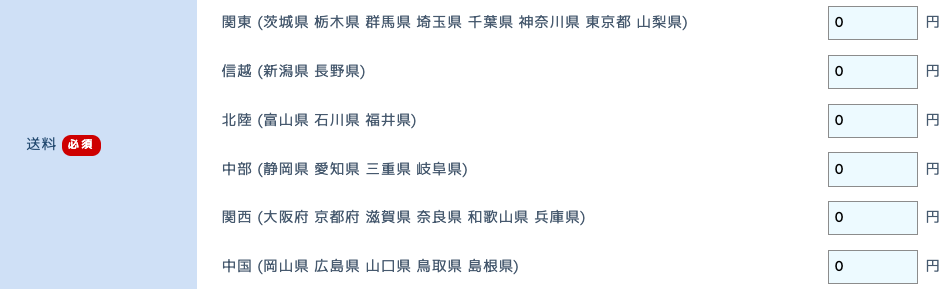
本州、北海道、四国、九州、沖縄、離島と送料を分けて設定することができます。一律同じ料金を設定する場合は、全ての項目に同じ金額を入力しましょう。
次に、送料を無料にする設定を行うことができます。必須と書いてある項目以外は必ずしも設定する必要はありません。
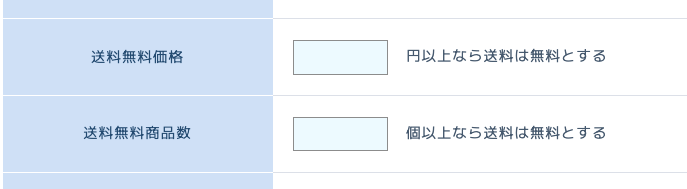
※ 複数購入や、金額が高額の場合は無料といった設定もできますので活用しましょう。
代引き払いを設定して手数料が必要な場合は、代引き手数料を設定しておきましょう。
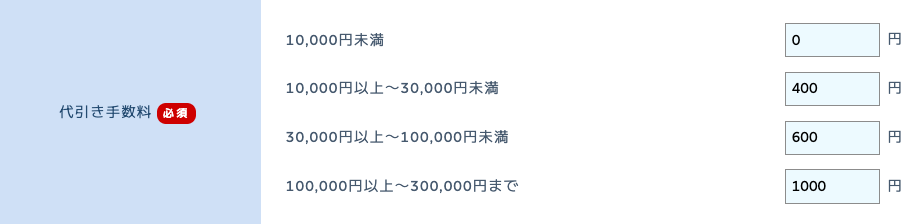
次に、振込先の口座を設定しましょう。
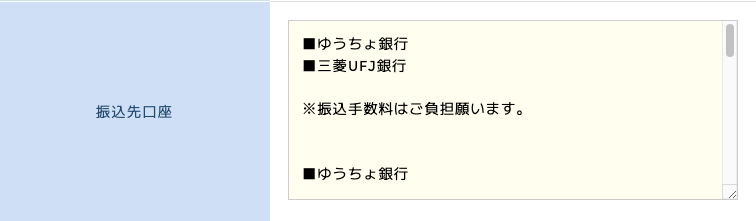
振込講座は、銀行やゆうちょなど複数の口座をお持ちの場合は、複数載せておくことをオススメします。そのわけは、口座を複数載せることで、同一銀行同士で振込手数料が無料になる場合もありますので、お客様が振込やすくなるからです。もし現在、複数の口座がない場合は、複数口座を開設して記載することをオススメします。
また、オンラインバンキングが利用できる口座を開設しておくと、家にいても入金確認ができて便利です。
さらに、お届け日とお届け予定時間の指定することもできます。
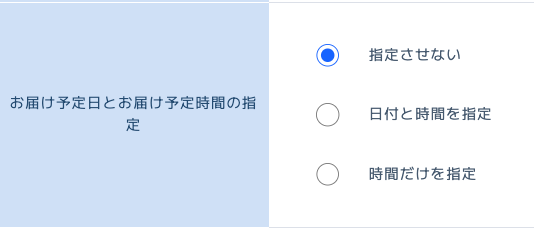
そして、商品購入者に対してメルマガ登録を促すことができます。
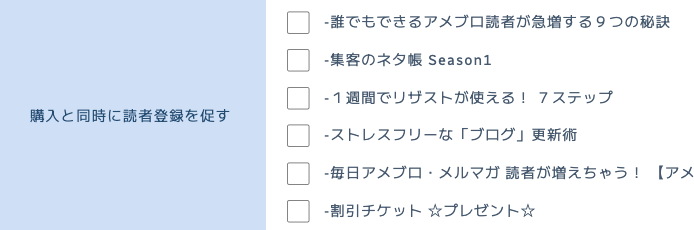
次に、決済通貨の設定と、ショップページの表示設定について行います。

◆ 決済通貨
決済通貨は、日本で商品を販売する場合は円で、海外で商品販売する場合は、その国の通過を選んでください。
◆ ショップページの設定
こちらは、ショップのトップページに表示する商品のカテゴリを選ぶことができます。カテゴリを作成して、選択できるようにしましょう。
以上で、送料が必要なサービスに対して、送料と配送に関する設定と、入金に関する設定が完了しました。
あとは、商品一覧から「商品の追加」をクリックして商品を作成します。商品名を決めた後の、商品タイプを「発送商品」にチェックを入れておきます。

※単発決済商品にチェックをつけた場合は、送料の案内は出ません。
それ以外の項目については、単発決済商品と同様の設定をして登録しておきましょう。
※ 複数の違った商品を販売する場合で、個々に送料を分けるようなことはできません。
リザストのショップ(物販)の自動返信メールについて
リザストのショップ(物販)では、お申し込み頂いた方に対して、自動的にメールを送ることができる「自動返信メール」がついています。自動返信メールは3つです。
- 注文確定メール
- 入金後のサンキューメール
- あれからいかがですか?メール
です。
それでは、設定方法ですが、物販の設定をクリックした後、上のアイコンの「自動送信されるメールの設定」をクリックしてください。
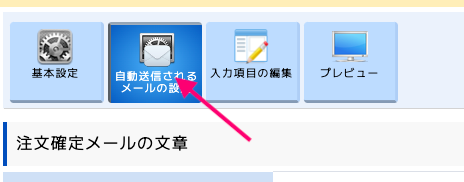
返信メールの設定画面に切り替わりますので、設定していきます。始めるにメールの冒頭文章をご記入ください。最初から記載されている文章で問題がなければ、そのまま使って頂き、変更が必要な場合は変更しましょう。
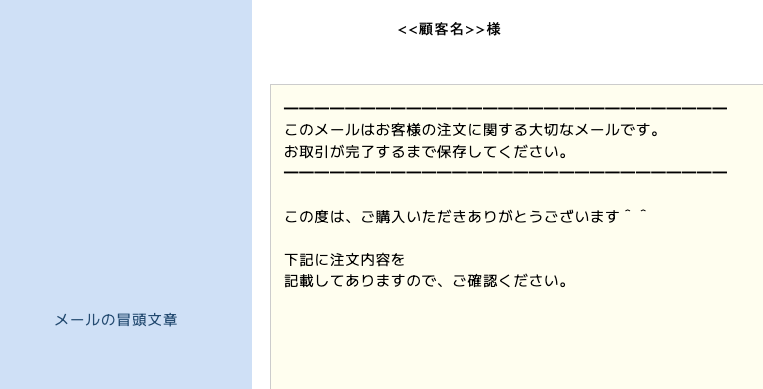
次に、入金後のサンキューメールの設定を行います。こちらは、商品毎に内容を変更する場合は、商品ごとに設定してください。すべての商品で共通で使う場合は、こちらに記載してください。
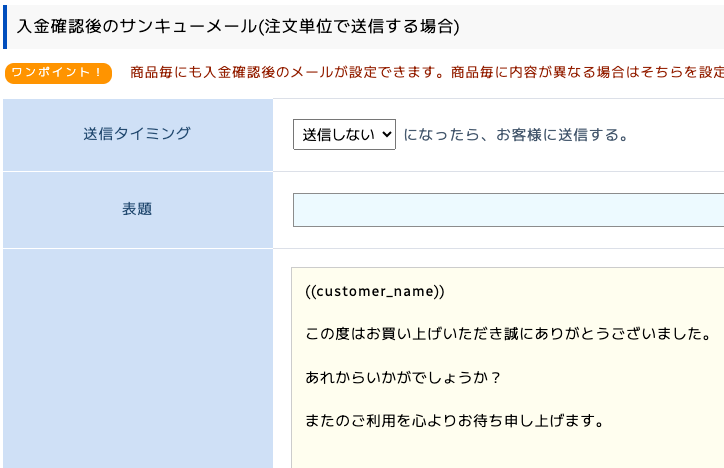
そして、最後にフォローメールである「あれからいかがですか?」メールです。
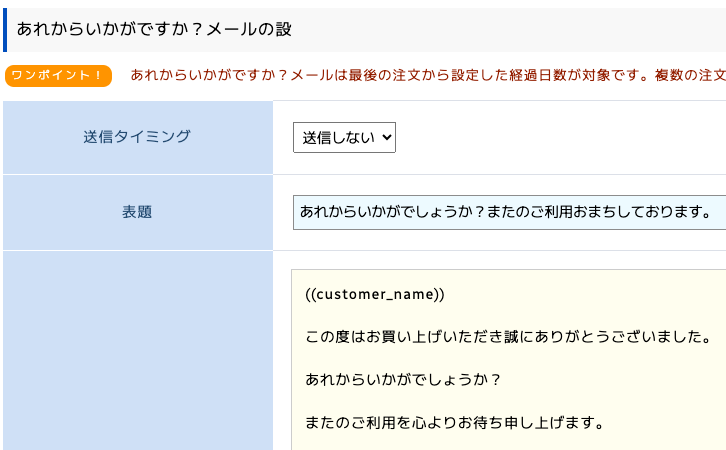
設定しておくと、注文から何日後にメールを送ることができます。お客様に購入後の感想や、状況などの確認として使うことで、お客様との接点を増やすことができリピート購入につながる可能性が高まります。
以上が、リザストのショップ(物販)で設定できる自動返信メールになります。
リザスト(ショップ)のカード決済について
ショップページを使って、商品を販売する場合は、クレジットカードで決済ができるpaypalを活用することをオススメします。paypalを使えばリザストと連携ができるため、すぐに代金の決済が可能になり、お金のやりとりがスムーズになります。
◆ 決済を簡単にするためにpaypalに登録して、ビジネスアカウントを取得しておきましょう。

リザストの代金受け取り方法として、クレジットカード払いができるPaypalがあります。
クレジットカード払いの機能が使えるpaypalは、サービス購入を円滑に進めるためには必要です。振込や代引きといった支払い方法よりも短時間で代金の受け取りができ、お客様もすぐに代金の支払いができます。また、入金漏れ、忘れなどのトラブル防止にも繋がります。
そして、paypalとリザストを連携するためには、まずpaypalに申込後、ビジネスアカウントにアップグレードする必要があるのです。
ビジネスアカウントに設定が完了後は、リザストの中にも連携方法が載っていますので、それを見ながら連携しましょう。またPaypalのアカウントを持っていない方は、下記のリンクしてPaypalに申し込みをしましょう。
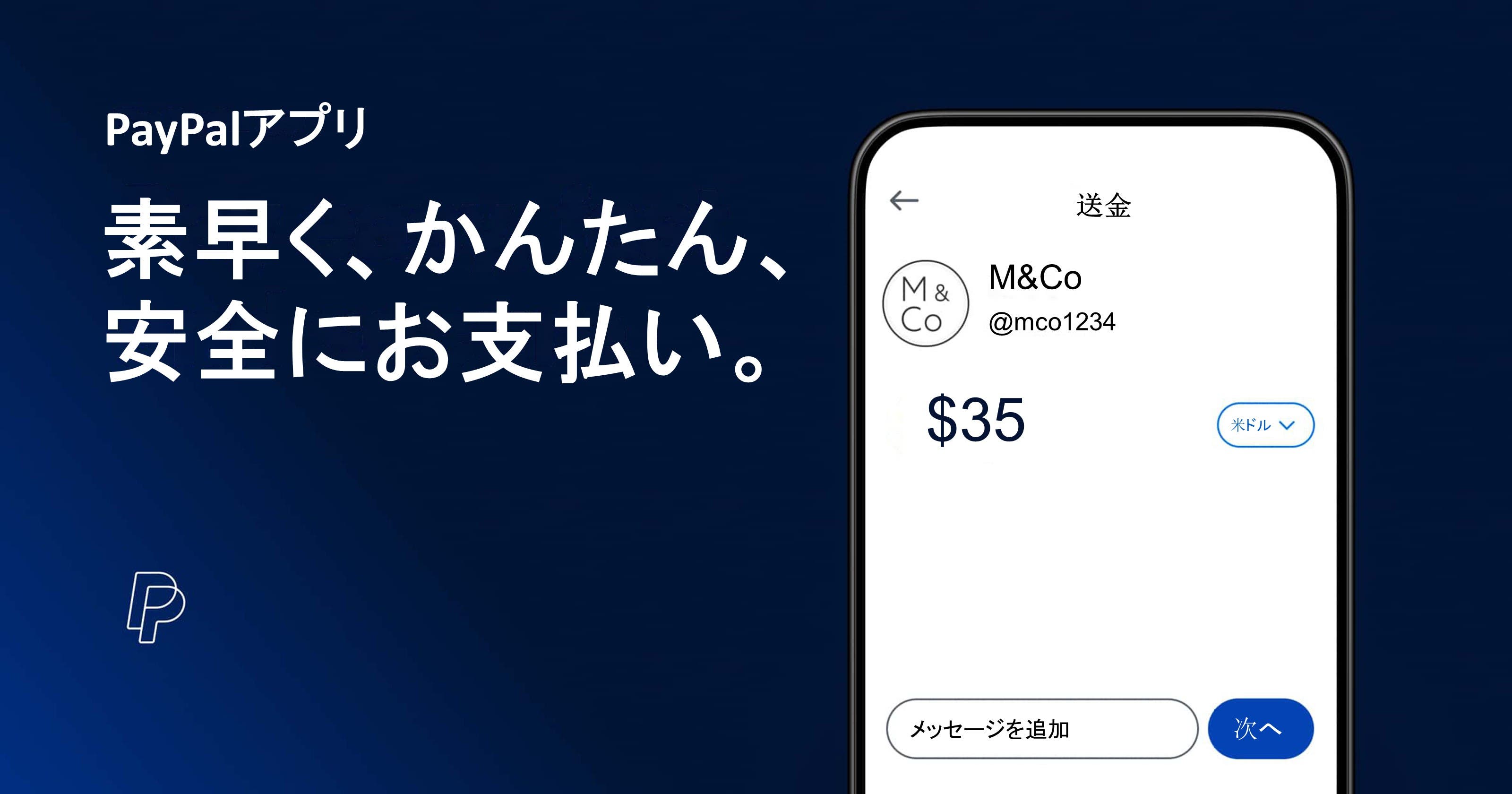
リザストを9週間で活用できるようにしたい方はこちらのプログラムがお勧めです。
リザストの使い方や設定方法で悩んでいたら、こちらの9週間プログラムにお申し込みください。
▼ 今なら月額2,750円から始めることができます!




コメント