どもども、
リザストオフィシャルトレーナーの
集客パートナーのTAKESHIです。
まず、リザーブストック(通称リザスト)を
活用するために必要になるのが「個別予約」です。
リザストの個別予約とは、お客様との1対1の受付に使うためのものになります。
設定方法については、下記の項目をご覧ください。
リザスト個別予約は1対1の予約受付に便利
実際の受付方法についてお伝えします。
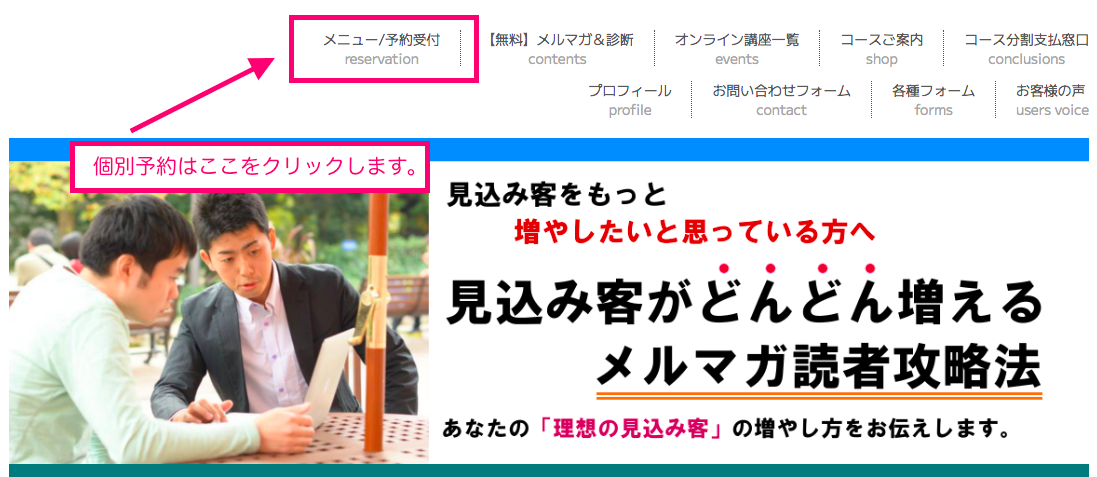
リザストは、自分のホームページのように見せることができるのがリザストのいいところです。リザストを使って、予約申し込みを受け付けるために、リザストを始めたら、まず設定しておきましょう。
【個別予約ページでは、あなたのメニューがわかりやすく表示されます】

このようにサービスメニューが、わかるようになっているので、どのようなサービスを行っているのかなどがお客様にわかるようになっています。
【ちなみに、スマホでもメニューがわかりやすく表示されます】


※スマートフォンの表示画面です。
このようにリザーブストックは、スマートフォンでも、受け付けが可能になっています。見やすく使いやすい表示で、予約の空き状況がすぐにわかります。
【またカレンダーで、空き状況が一目で分かるようになっています】
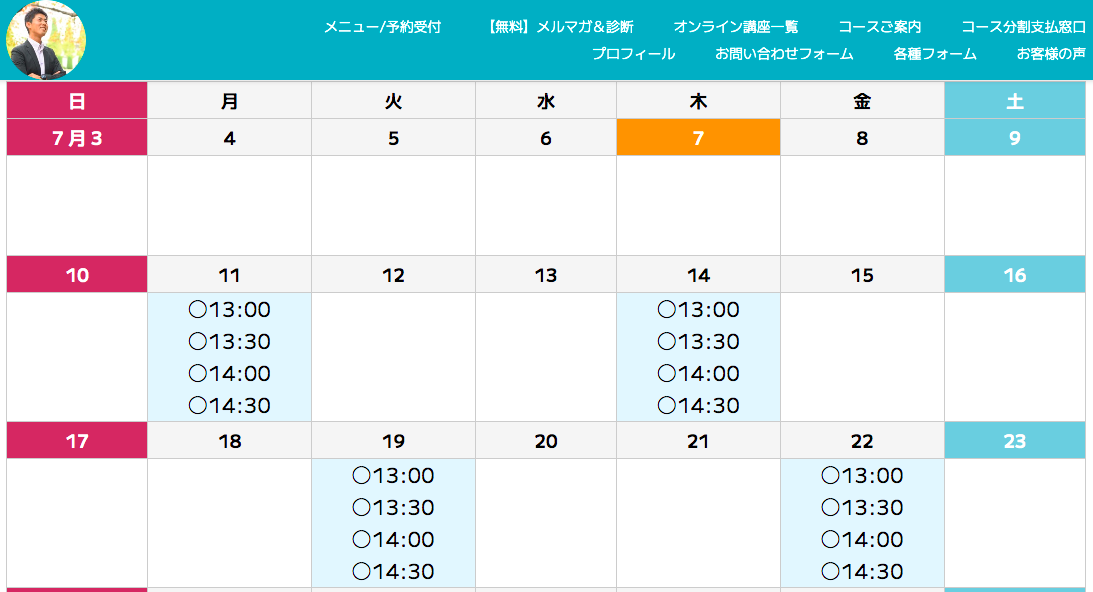
カレンダーで予約できる時間が、お客様側から見て一目でわかるため予約がしやすくなります。もし、これが電話予約などの場合は営業時間などを気にすることになりますが、ネット予約ですので24時間受付が可能になります。
【お客さんのご予約が完了すると、メールでお知らせ】
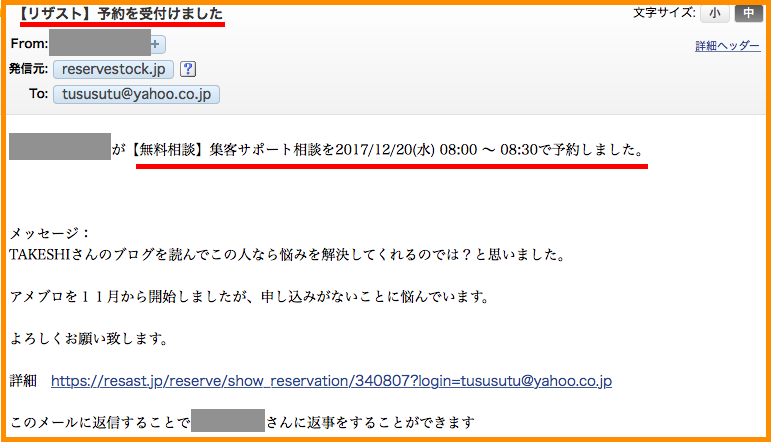
申し込み直後に、自動的に「申し込みが完了しました」という相手に自動的に送られるメールを設定することができます。
これがあることで、24時間いつ受け付けても相手に対して「予約できているのかなぁー」という心配がなくなります。また、自分にもメールで予約確認ができるようになっているので、予約されていることを忘れる心配がありません。
個別予約の設定は、4ステップで完成できます!
リザーブストックには様々な機能が搭載されているため、「何から手をつけたらいいのか。。。」など困ってしまうことがありますが、これだけやっておけば大丈夫という方法をまとめましたので、参考にしてください^^
まずは、コースを設定しましょう。

コースを設定することで、リザストのページにサービスメニューが表示されるようになります。ですので、まずはコースを設定しましょう。それでは、コースを設定する方法の解説をします。
実際の作り方について、下記のステップを参考に進めてみてください。
【動画】コース設定を知りたい方はこちらをご覧ください
【再生時間 6:43・リザストの使い方、サービスを追加する方法について】
こちらは、コース設定の方法を動画で解説しています。
Step1 コース(セッション、セラピーの受付)を作る
ステップ1は、コースを設定していきます。
1対1のセッションやセラピーの受付、その他にも継続的にサービスを受けてくださっている方の予約や、無料相談やオリエンテーションなどの相談窓口など、幅広くコースを作ることができます。
そして、この個別予約を設定することにより、あなたのサービスが相手に伝わりやすくなります。では、実際の設定について、動画と画像解説をご用意しました。
あなたのサービスメニューを追加する時は、リザストの左側の「個別予約管理」を押して、「メニュー編集」をクリックします。
そこから、メニューの追加を押してください。
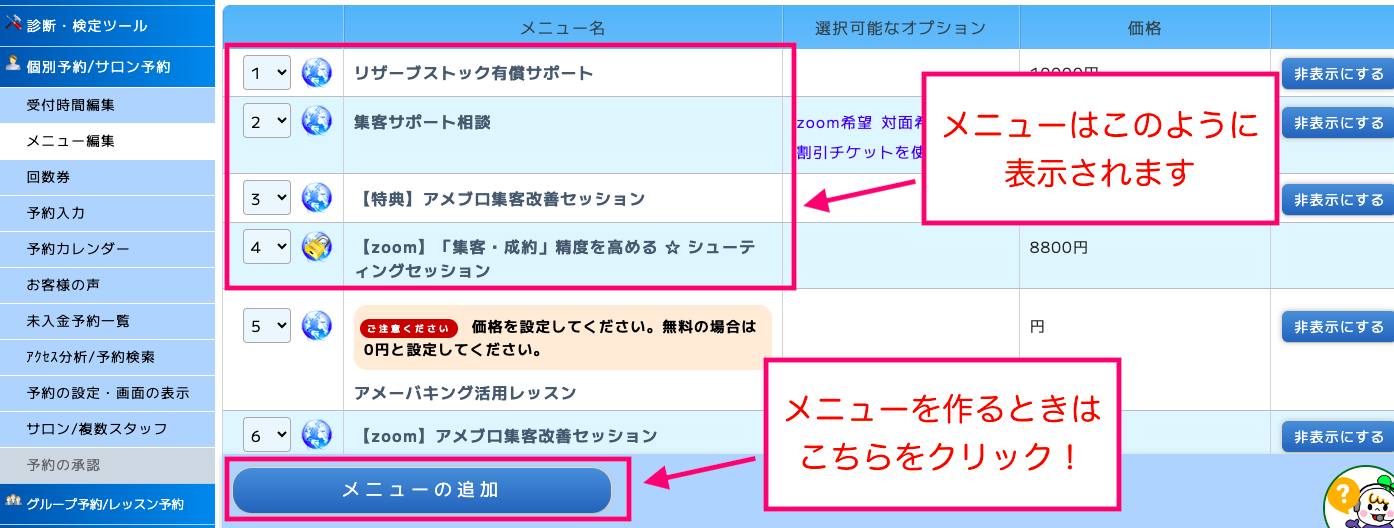
すると、メニューの新規追加の画面に変わりますので、こちらで、必要事項を記入していきます。
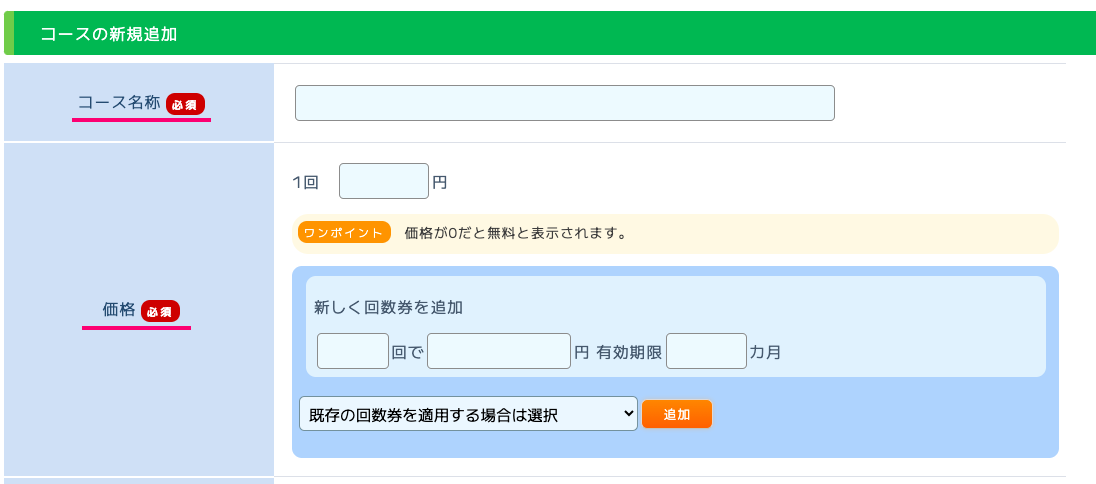
◆ コースの名称
コースの名前を設定しましょう。
◆ 価格
セッション1回辺りの価格を設定しましょう。
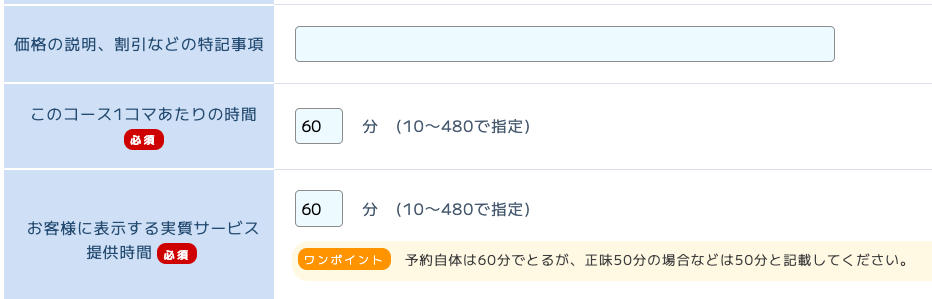
◆ 価格の説明、割引の特記事項
初回無料や、割引価格で提供など、コースの価格に対する説明を記載できます。
◆ このコース1コマあたりの時間
セッション1回の時間を設定します。1時間の場合は60分と設定しましょう。
◆ お客様に表示する実質サービス提供時間
実際の設定時間になります。「このコース1コマあたりの時間」の時間と同じにしていても問題ありません。
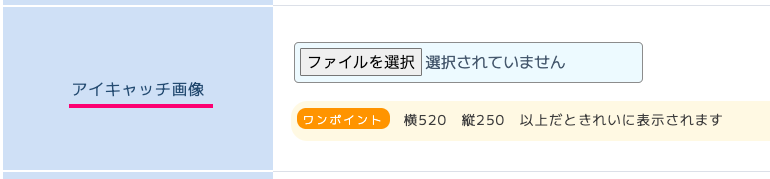
◆ アイキャッチ画像
コースにアイキャッチ画像を設定することができます。
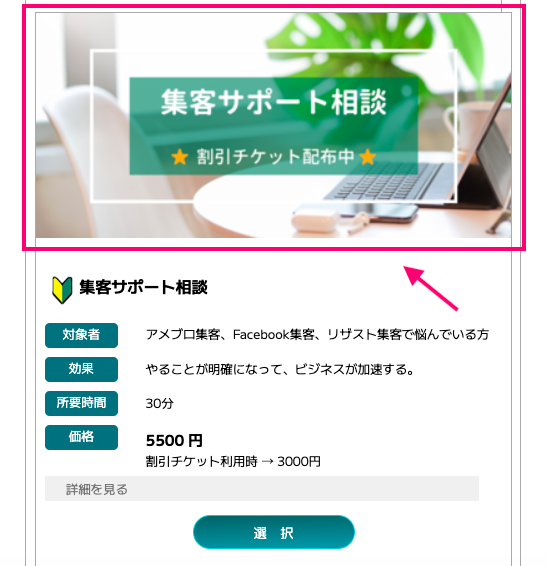
今度は、「サービスメニューがどのような内容なのか」ということを記入していきます。
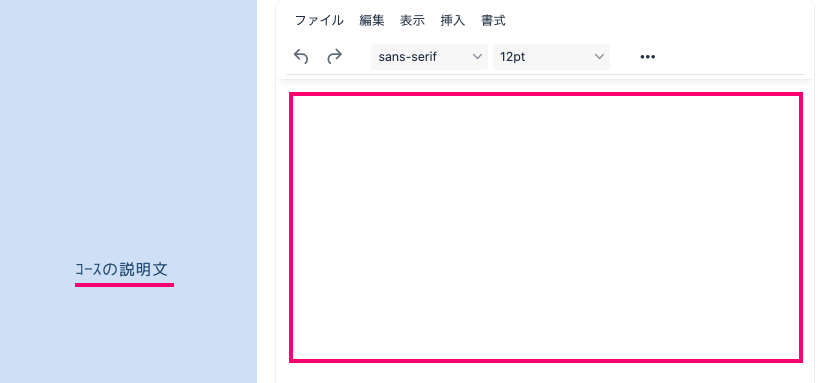
◆ コースの説明文
このように、説明文が表示されます。ココでコースの説明を記載しましょう。
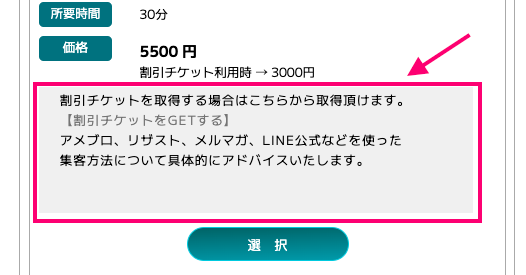
※実際に表示される場所です。
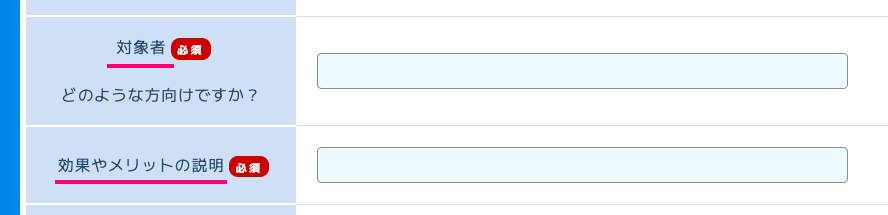
◆ 対象者
どのような人に向けたサービスなのかを記載しておきましょう。
◆ どのような状態、効果、メリットがありますか?
サービスを受けたら、どんな変化が起きるのかを記載しましょう。
次に、セッションのときに、必要なことを記載します。skype IDや住所など。セッションやセラピーの種類が何個も場合で、それぞれ、用意して欲しいものが違う場合はこちらを活用するようにしましょう。
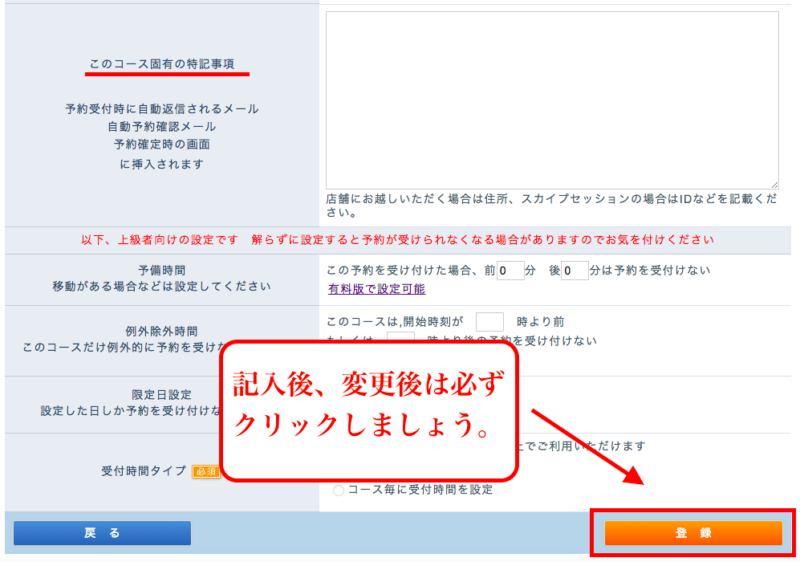
◆ このコース固有の特記事項
こちらは、複数コースを作った場合、各コースによって、必要なことを記載します。
全て、入力が完了しましたら、最後に必ず「登録」ボタンを押します!
以上で、「Step1 コース(セッションやセラピーの受付)を作る」は終了です。
Step2 お客様の予約の受付の細かい設定をする
ここでは、予約受付の細かい設定を行います。
予約を受け付けるのは、何日前までにするのか、連続で予約が入らないために、空き時間はどれくらい取るのか、また、予約と同時にメルマガ案内を出すのか、などを設定します。
個別予約管理の中の「個別予約の設定」を押します。
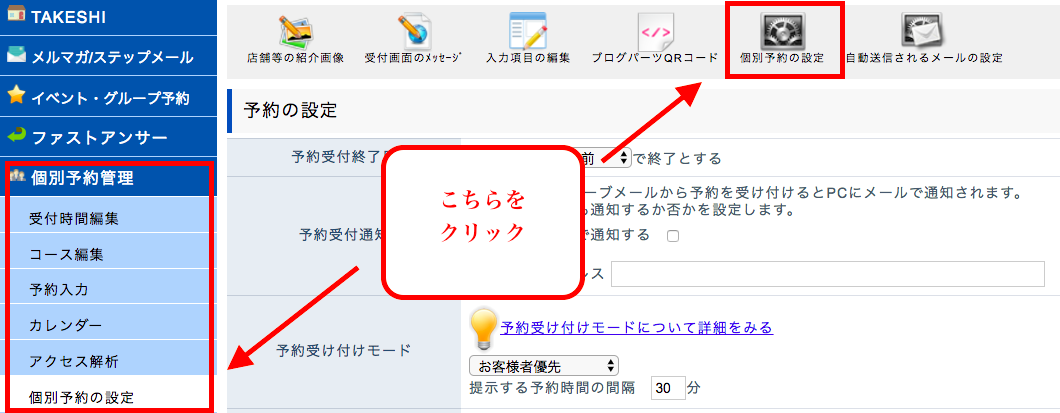
次に、予約受付終了日、予約受付モード、予約と同時に読者登録を設定します。
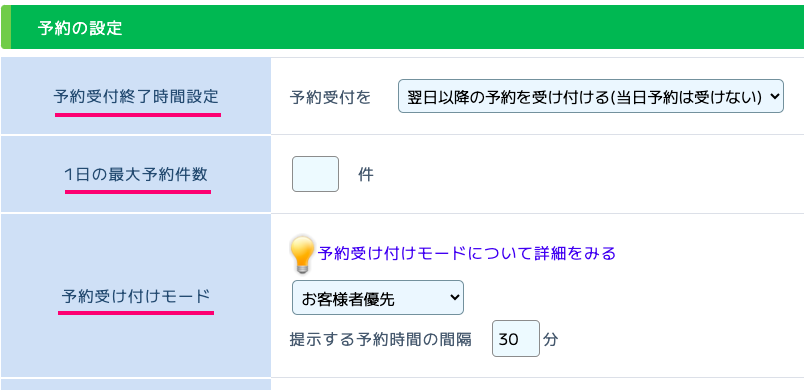
◆ 予約受付終了時間設定
こちらは、「予約をいつまで受け付けますか」の設定です。セッション前日まで受け付ける場合は1日前に設定します。当日の場合は、予定がズレることがあるので、1日前までがオススメです。
◆ 1日の最大予約件数
1日に、最大何人まで予約を受け付けるかの人数を記入します。
◆ 予約受け付けモード
予約受付モード、こちらは、お客様優先か、自分優先かを選びます。詳しくは、「詳細をみる」のボタンを押して確認しましょう。また、30分もしくは、15分の間隔の設定をしておきましょう。
次にオプションを作った時の選択方法をどうするかや、予約の承認をするかどうかなどの設定をします
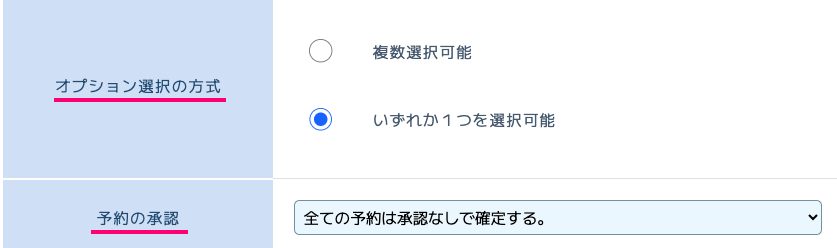
◆ オプション選択の方式
オプションについては、オプション機能を使ったときの選択方法ですので、オプション機能を使わない場合は、どちらを選んでも大丈夫です。
個別予約のオプションについては別の記事で紹介致します。
◆ 予約の承認
予約の承認については
- 全ての予約は承認なしで確定する
- トレーサーからの予約(本人が特定できる方)は承認なしで確定する
- メールアドレスが登録されていれば承認なしで確定する
- 全ての予約は承認が必要である
などの項目があります。
次に、お客様側からの予約変更をできるようにするかの設定をします。
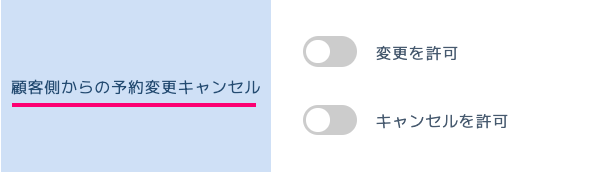
◆ 顧客側からの予約変更キャンセル
こちらについては、メールで簡単にキャンセルできるようにする場合は、変更やキャンセルの許可をONにしておきましょう。
◆ 予約可能時間が無い場合に予約画面に表示するメッセージ
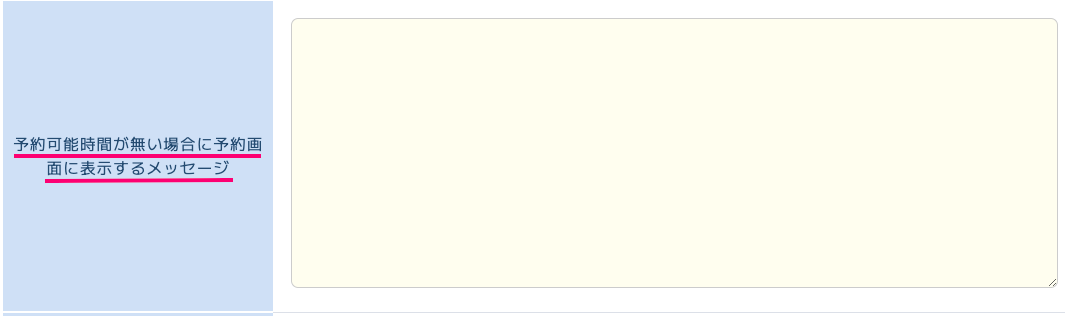
個別予約で、受付時間を設定していないときに、表示することができるメッセージになります。
◆ イベント・グループ予約との連動
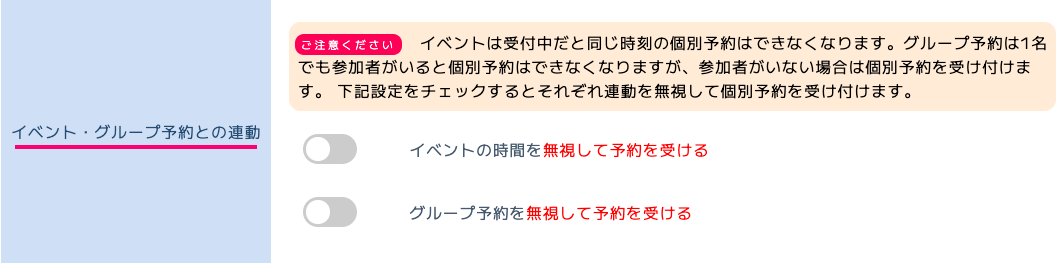
こちらは、イベントとグループ予約を使っていて、予約が入った時に、無視して個別の予約を受け付ける設定になります。
基本的には、OFF(グレー)で問題ありません。
◆ 予約と同時に読者登録を促す
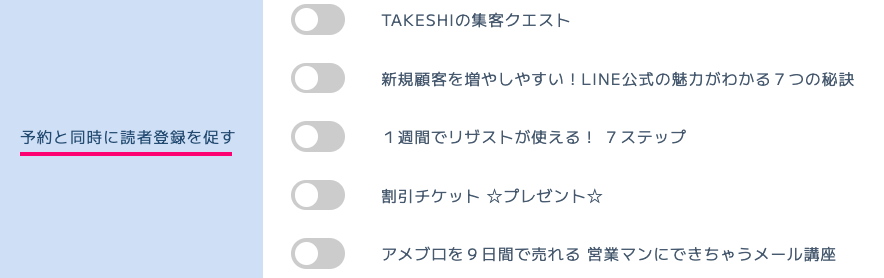
こちらは、予約を申し込んだ相手に、メルマガなどにも登録をお願いするように促すかどうかを設定します。さらに、細かく設定がありますが、まずは、この設定をやっておきましょう^^
次に、お客様の声を自動的に取得する設定を行います。
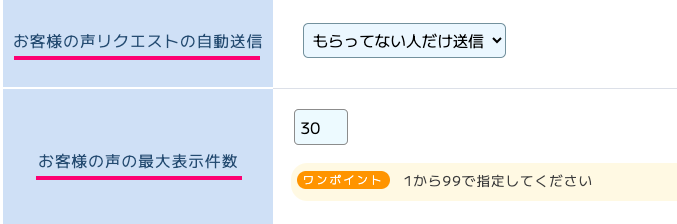
◆ お客様の声リクエストの自動送信
お客様の声を自動的にリクエストを送るか、送らないかの設定を行います。
お客様の声リクエストについては、こちらの記事を参考にしてください。
◆ お客様の声の最大表示件数
お客様の声を取得したときに何件表示するかの設定を行います。
次に個別予約で受け付けた時の支払い方法について設定します。
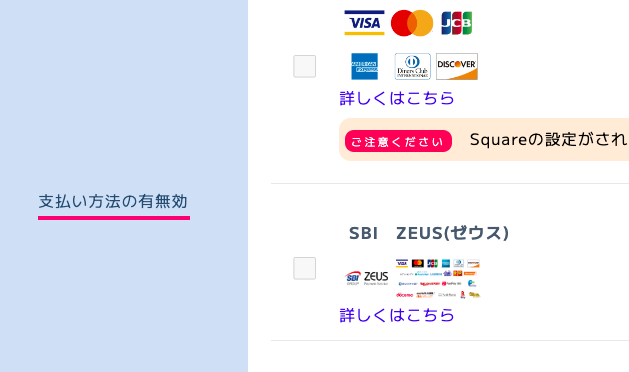
◆ 支払い方法の有無効
こちらで、設定するもの(カード決済、銀行振込など)にチェックをつけてください。
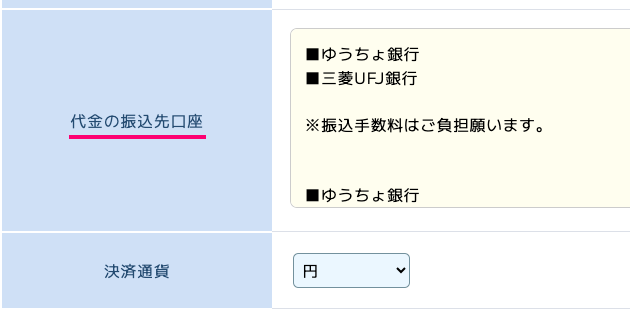
◆ 代金の振込先口座
先ほどの、支払い方法の中で「銀行振込」にチェックをつけた場合に設定しておきましょう。
これで、「 Step2 お客様の予約受付の細かい設定をする」は終了です。
次に、予約を受け付ける時間を設定します。
Step3 カレンダーに受付表示の設定をする
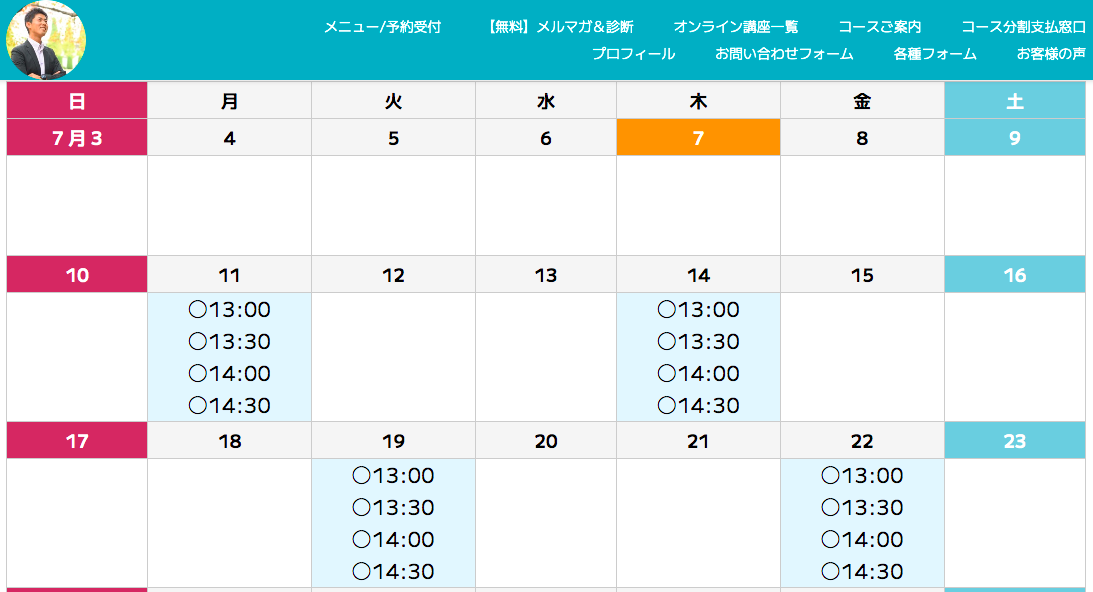 ※実際の表示画面
※実際の表示画面
このStepでは、予約受付時間を設定します。
お客様からよく受ける質問ですが、1時間づつ区切って、設定するのですか?と言われたことがありますが、そのようなことはせず、連続で時間を設定しても大丈夫です。
では、実際に設定してみましょう。
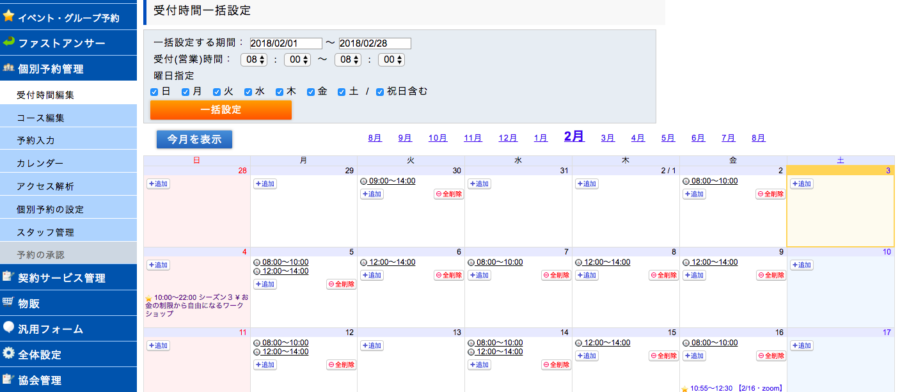
個別予約管理の中の「個別時間編集」をクリックします。次に、カレンダーの中にある「+追加」をクリックします。
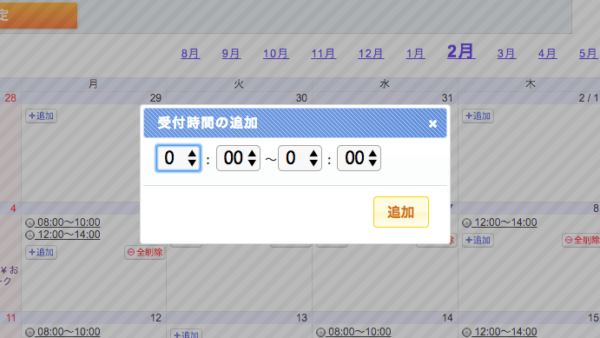
そのあとに、時間を入れます。時間を設定したら、追加ボタンを押しましょう。
例えば、セッション時間が60分の場合
9時〜12時と設定すると・・・
9時〜10時
10時〜11時
11時〜12時
と区切られて設定されます。
■ 予約時間帯を変更するときは・・・
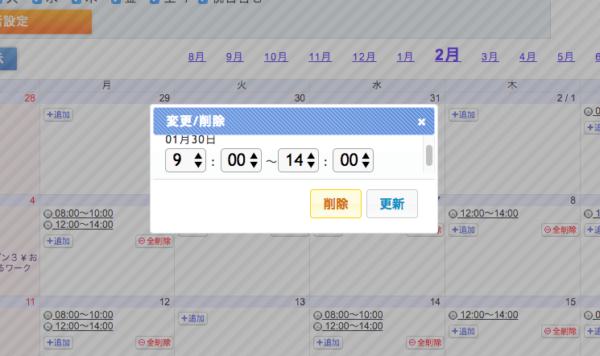
また、予約時間を変更する時は、指定した時間をクリックします。変更の場合は、「更新」、キャンセルする場合は「削除」をクリックします。
これで、個別予約設定Step3の設定は終わりです。次は、予約を受付た後に送るメールの設定を行います。
Step4 予約時の自動返信メールの設定
お客様が予約したら、予約完了メールを送ることでお客様は安心しますよね。そのためリザストでは、予約完了メールを自動で送ることができるようになっています。今からそれを設定します。
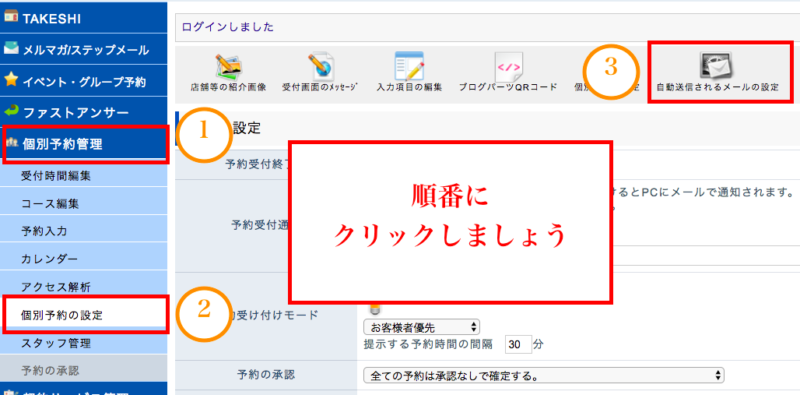
「個別予約/サロン予約」をクリックし、個別予約の設定をクリックします。次に、自動送信されるメールの設定をクリックすると、各項目のメールの文面を記載できるようになります。
自動返信メールには、4つのメールがあります。
・予約が確定した際の返信メール
・予約前確認メール
・予約後のサンキューメール
・あれからいかがですかメール
それでは、一つ一つ設定してきましょう。
◆ 自動で予約が確定した際の返信メール
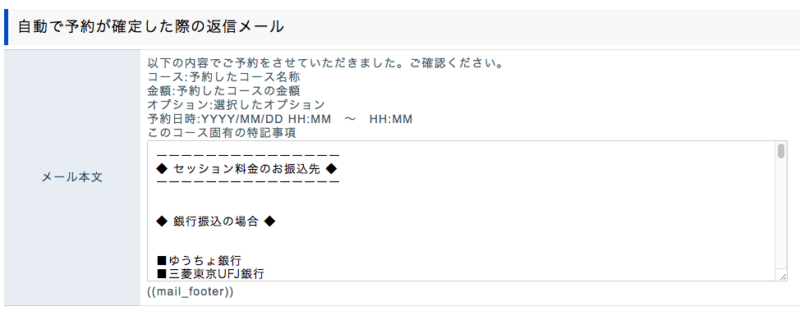
予約が決定したときに、自動的に送られるメールになります。事前の振込を相手に希望する場合は、振込先などを記載しておきましょう。
◆ 予約前自動確認メール

このメールは、セッション前に相手に送ることのできるメールです。相手がうっかりセッションを忘れていることや入金を忘れていることなどがあるかもしれないので、その為にメールでお知らせします。自分宛にも送ることができます。
◆ 予約後サンキューメール(セッション終了後)の設定
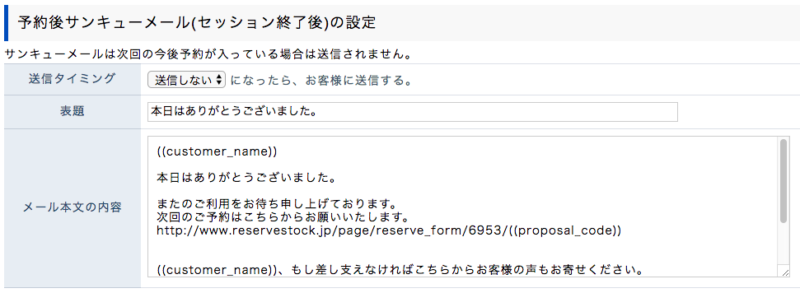
こちらは、セッション後に送ることのメールになります。感謝の気持ちを伝えたり、セッションの感想などをもらったり、次回の予約を促すなどの設定しましょう。
◆ 予約後あれからいかがですか?メールの設定
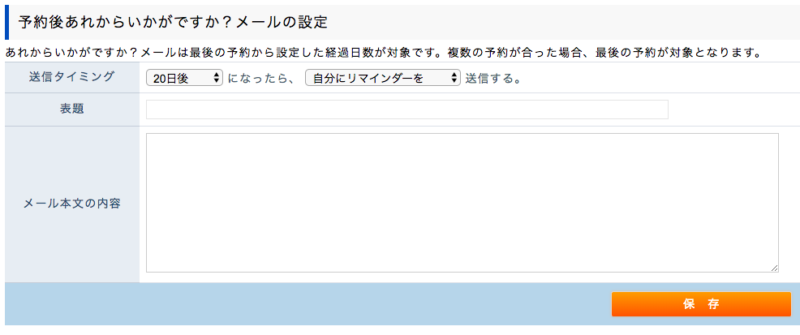
しばらくしてから、連絡を入れる時に使うメールになります。自分宛に「相手に連絡を取るようにメールで伝える」リマインダーを送ることもできます。お客さんと適度に連絡を取るようにすると継続的にサービスを利用してもらえるようになるので、フォローをしっかりとできる設定をしておきましょう。
以上が、自動返信メールの設定になります。自動返信メールを設定することによって、お客様のフォローを自動的に行うことができますので、個別予約を作ったらしっかりとメールの設定をしておきましょう。
リザストの使い方でお客様が受付しやすい個別予約・設定の方法まとめ
いかがでしたか?以上のStep1〜4の流れで、1対1の予約受付ができるようになります。最初に色々と設定があるのですが、一度やり方を設定してしまえば、しばらく変更することはありませんので、最初は大変かと思いますがしっかりと設定しましょう。
お客様と出会ってから、その後のフォローまで、しっかりとできるのが、リザーブストックのすごいところです。返信メールも一つ一つ丁寧に作ることで、信頼関係が深くなっていき、その結果継続的にサービスを利用して頂けるようになりますので、この「個別予約」の設定をしっかりやりましょう^^
リザスト個別予約の追加機能をご紹介
こちらは、リザストに追加された個別予約の機能についてご紹介します。
まずは、個別予約の設定をクリックしてください。
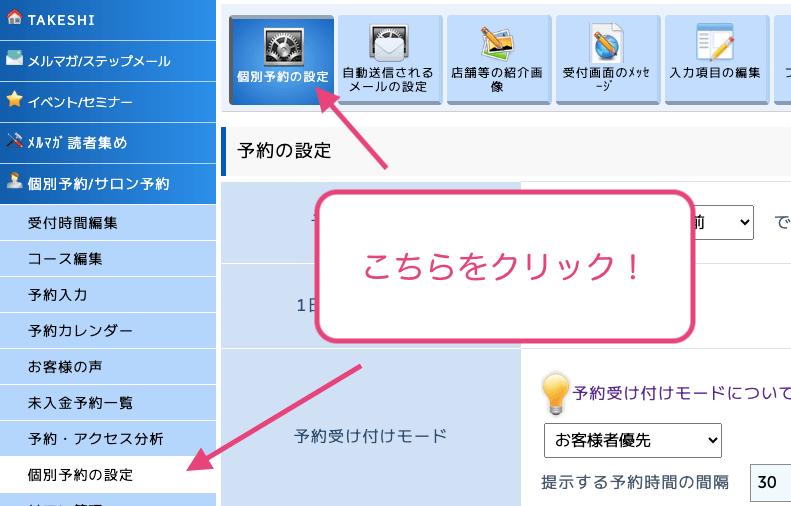
◆オプション選択方式について
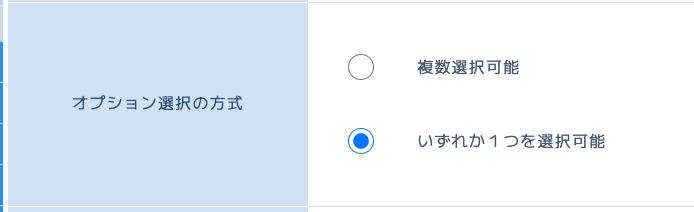
こちらは、個別予約でオプション機能を使った時の選択を複数可能か、1つだけ選択できるかを選択するものになります。
◆顧客側からの予約変更キャンセル
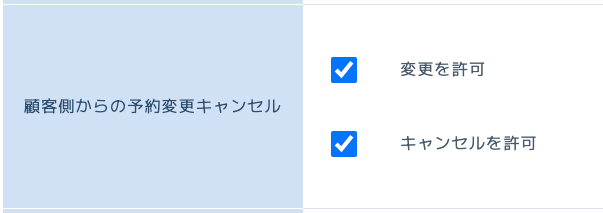
こちらは、お客様自身で予約をキャンセルしたり、変更したりできるものになります。変更やキャンセルについては、個別予約で予約したときに送られるメールからできます。
◆予約可能時間がない場合に予約画面に表示するメッセージ
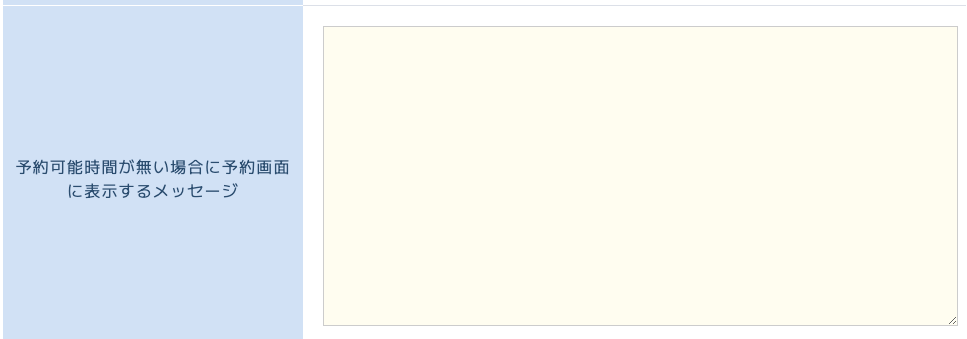
こちらは、個別予約が入っていないときに表示するメッセージになります。個別予約の日時の設定を忘れていたり、しばらく使わないなどの場合に対しての処置になります。
◆イベント・グループ予約との連動
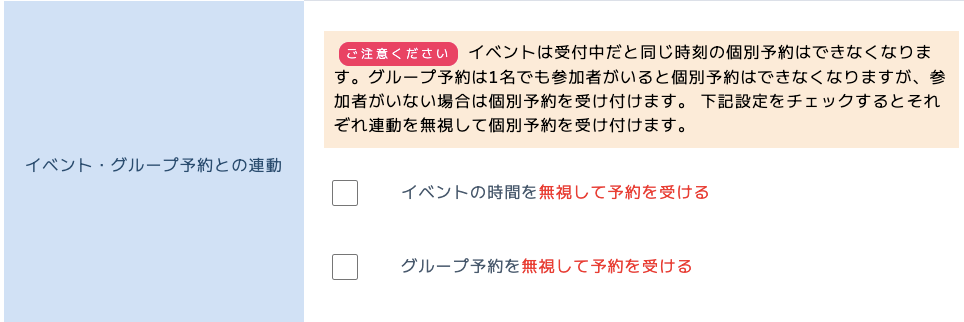
こちらは、個別予約時間にイベント(講座、セミナー)を開催しているなどの場合の設定になります。
しかし、このチェックボックスにチェックをつけると、受け付けることができるようになるので、ご紹介したケースの場合は特にチェックをつける必要はありません。
◆お客様の声リクエストの自動送信

個別予約を受け付けて、セッションや相談、セラピーなどを行った後に、リザストが自動的にメールを送ってくれる機能です。お客様の声の取得忘れなどを防止してくれる機能です。
リクエストの送信方法は、3パターンありオススメは「もらっていない人だけ送信」です。
リザストを9週間で活用できるようにしたい方はこちらのプログラムがお勧めです。
リザストの使い方や設定方法で悩んでいたら、こちらの9週間プログラムにお申し込みください。
▼ 今なら月額2,950円から始めることができます!




コメント