どうも、
リザストオフィシャルトレーナーで
集客パートナーのTAKESHIです^^
リザーブストック(通称リザスト)を使って、自分の好きなことや、やりたいことで仕事をしていく為に、必要なものは「見込み客」リストつまり、メルマガリストを集めることになります。
ここのページでは、メルマガリストを取得する為にまず、リザーブストックで、メルマガを開設する方法についてお伝えします。リザストのメルマガを設定して、SNSやアメブロを使って見込み客リストを増やしていきましょう。
【リザストメルマガ】見込み客リストっなぁに?

まず、リザストでのメルマガ設定についてお話する前に、見込み客についてお話していきましょう。
見込み客とは、まだ商品やサービスを購入していないけど、あなたの商品やサービスに興味の高い人のことを言います。
ネット上では、メルマガをとってくれる人を見込み客リストとして判断します。
その理由は、直接相手にメールが送れてやりとりができるからです。
ブログやSNSなどの投稿は、個人に向けた配信ではない為、見込み客リストとしての判断は厳しいものになります。
メルマガの場合は、個人の名前で、呼ぶことができるので、実際に受け取ったときの反応が変わってきます。
【リザストメルマガ】お客様を集めるための見込み客リストって?
それでは、リザストでメルマガリストを獲得する為の方法について解説しますね。4ステップで、リザストでメルマガを発行できるまでの方法をお伝えします。
そこのサービスに、お客様を集めるためにメルマガを作って、お客様候補=見込み客リストを作りましょう。
見込み客についてはこちらの記事を参考にしてください。メルマガを購読できる設定ができたら、メルマガを配信しましょう。
それでは、実際の方法について解説します。
リザストのメルマガ設定Step1 メルマガのタイトルを決めましょう
まずは、リザストで発行するメルマガのタイトルを決めましょう。テーマを絞ってメルマガを配信するとファンがつきやすい傾向にあります。
では、リザストのメルマガ設定方法をお伝えします。

まず、リザストにログインしたら、左側にある「メルマガ/ステップメール」をクリックしてください。
次に、「メルマガ一覧」をクリックします。そして、最後に「新規メルマガの作成」をクリックしてください。
すると、次の画面が表示されます。
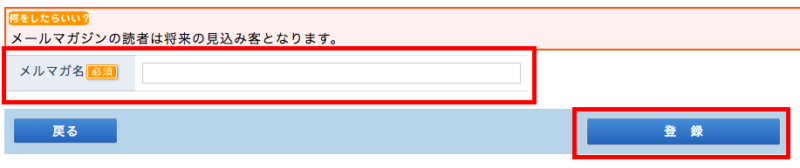
そして、次にやることは「メルマガ名」を決めることになります。どんなメルマガなのか、タイトルでわかるようにしてあると登録されやすくなります。とりあえず、あとで考える場合でも大丈夫です。後から変更できますので。配信していて、途中でメルマガの名前を変更する人もいますので、最初っからバシっと決めていなくても問題です。
そして、メルマガ名を入力しましたら、「登録」のボタンをクリックします。
これで、Step1のメルマガのタイトルを決めようは終了です。
リザストのメルマガ設定Step2 メルマガ登録時の自動返信メールと受付フォームの設定
相手がリザストのメルマガを登録した時に、自動で送られるメールになります。あなたらしい言葉で文章を編集するといい感じになります。
それでは、設定方法についてお伝えします。
まず、相手から読者登録が会った時に、登録確認メールの設定です。こちらは、このメルマガに登録することの確認のメールになります。ですので、中のURLが相手からクリックされない限り登録されることができない設定になっています。
【確認メールを送る理由】
相手のしっかりとした意思で登録してもらうことで、その後に継続的にメールを読むかどうかが決まります。また、なりすましやいたずらでメールアドレスを入れる人もいますので、そのために本人確認をする目的もあります。
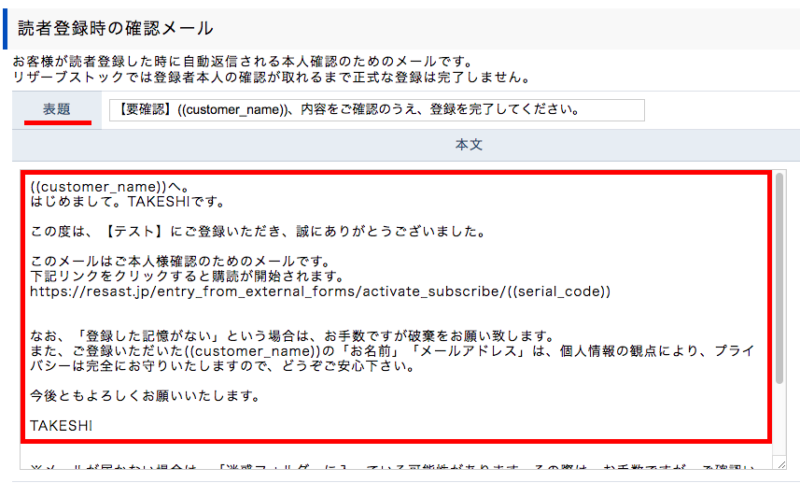
確認メールには、表題と本文を記載しましょう。最初から、定型文章が入っているので、確認をして問題がなければそのまま使っていただいても問題ありません。自分らしさを出すために、文面を変えることも、もちろん大丈夫です。
次に、読者登録時の確認メールを記入します。
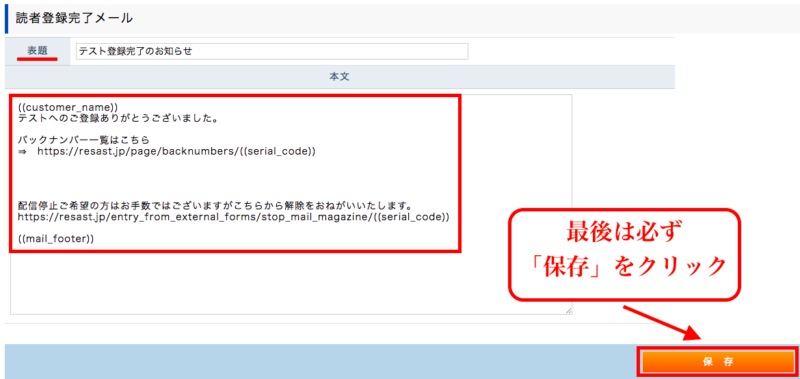
こちらは、読者登録が完了した時に送られるメールになりますので、このメールを送ることで正式に読者になって頂けたことんなります。そのため、こちらには、しっかりと読者登録していただいた気持ちを書きましょう。
表題と本文を記入後、最後は必ず「保存」をクリックしてください。
続いて、受付フォームの文章を記入します。
受付フォームの設定を画像付きで解説します。
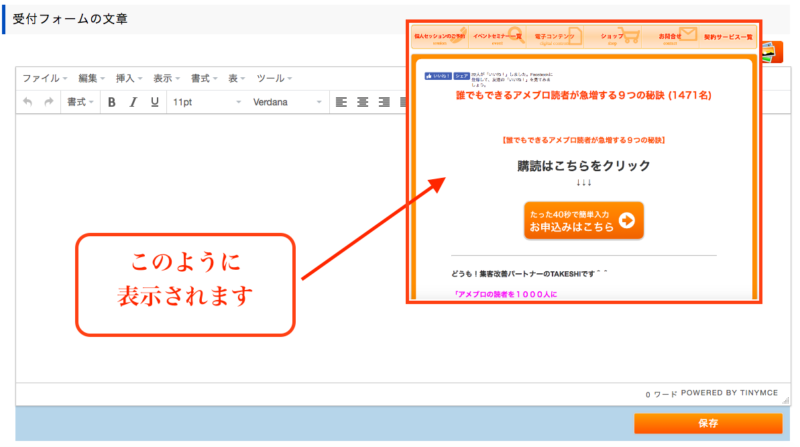
メルマガを申し込む時に、「どのようなメルマガなのか?」がわかるようにしておくと、メルマガの購読がされやすくなりますので、文章を作って入れて行きましょう。文章を入れると上の画像の右側のように、表示されます。
こちらのフォームでは、画像や動画、文字の装飾などができるので、相手にわかりやすい形を考えながら作って見てくださいね。
続いて、【読者登録受付完了時のメッセージ】についてお伝えします。
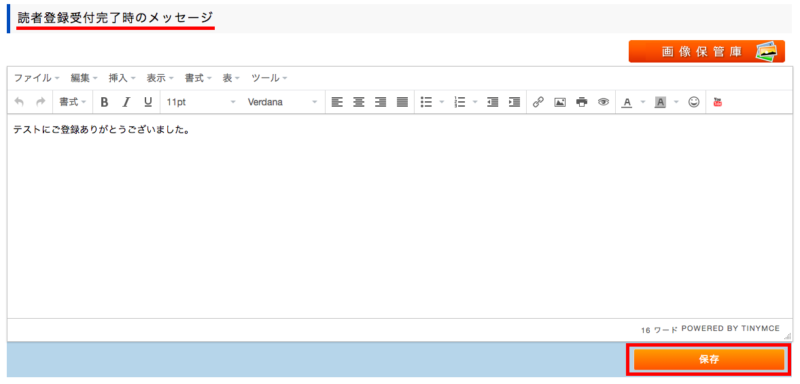
受付フォームの画面を下にスクロールすると出て来ます。これは、メルマガ登録が完了すると「ブラウザ」に表示されるメッセージになります。購読していただいたお礼などを記入するようにしましょう。
リザストのメルマガ設定Step3 メルマガ発行まであと少し、最終チェック項目
リザストでメルマガを発行するまで、あと少しです。最終項目をチェックして発行まで辿り着きましょう。
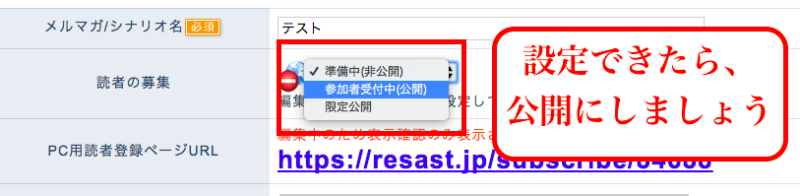
Step2が完了すると、このような画面になります。あとは、「準備中」から「公開」に設定すれば、公開できますが、公開する前に、最終チェックをしましょう。チェック項目を記載しますので、チェックして見てくださいね。
リザストのページを販促活動に役立てよう
メルマガが公開できるようになったら、ブログやSNSなどを使ってメルマガ登録を促していきましょう。そのときに、販促活動しやすいように、下記のものを使ってみましょう。
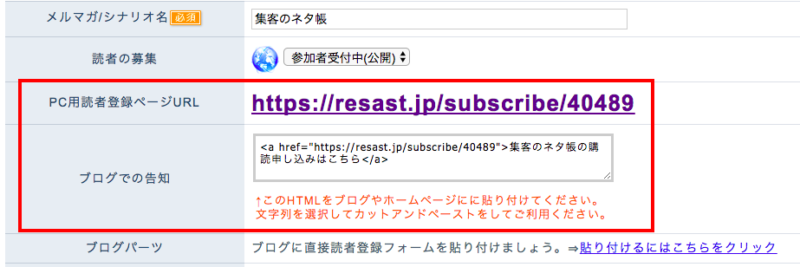
◆ PC用読者登録ページURL
こちらは、メルマガページのURLになります。このURLを相手に伝えることで、相手がこのURLをクリックすればすぐに登録ページに移動できるようになります。
◆ ブログでの告知
これはブログでできるタグになります。このタグをブログに貼り付けるとリンクの表示に切り替わるようになっているので、ブログでメルマガ誘導するときに、使ってみましょう。

◆ 読者募集ページQRコード
こちらは、ページに呼ぶためのQRコードになります。QRコードは、スマホなどのカメラ機能を使って撮影することで、すぐにページにアクセスできるようになります。チラシなどでこの画像を貼りつけておくと、チラシからメルマガ登録に誘導できるようになるので、チラシを配る場合は、ぜひ貼り付けてみてくださいね。
メルマガのページを目立つように、画像を設置できます

◆ 表紙画像
【設定画面】
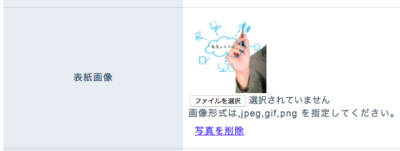
【実際の表示画面】
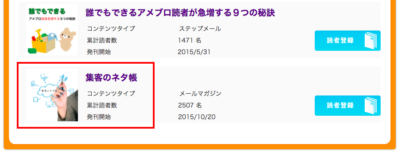
メルマガに画像をつけて目立たせることができるようになります。複数メルマガを発行する場合は、画像をつけておくことでわかりやすくなります。
メルマガ解除された読者をどうするか?の設定
◆ ユーザーから購読を解除された場合に名簿から削除しない/する
次にメルマガを解除された場合のユーザーさんの設定をどうするかですが、そのままリザストの中のリストから削除してしまうか、リストとして持っているかどうかということになります。新しいメルマガができた時のお知らせや、イベント情報などもリストを残しておくと送ることができます。それの設定になります。
もう送らないから、いいやという場合は、削除する。
とりあえず、残して置こうかなぁって場合は、削除しない
という感じで捉えて見るといいですね^^
メルマガ読者数を表示するかしないか
◆ 受付フォームの読者数表示
メルマガの読者数をメルマガ登録のページで、相手に見せるか、見せないかの設定になります。こちらは相手の感覚になりますが、読者数が多いと、人気があるメルマガなんだと判断されやすいので、読者数が増えて来たら表示にする。メルマガを開設してすぐは読者数が少なので、開設すぐは非表示で見せるという感じで判断するのもいいですね。
そして、メルマガの設定を変更したら、必ず最後に「保存」をクリックしましょう。これで、メルマガを配信できるようになりました。
リザストのメルマガ設定Step4 実際にメルマガを書く方法についてお伝えします
リザストでのメルマガ開設おめでとうございます。あとは、実際に書いて行くことになります。その方法についてお伝えしますね^^
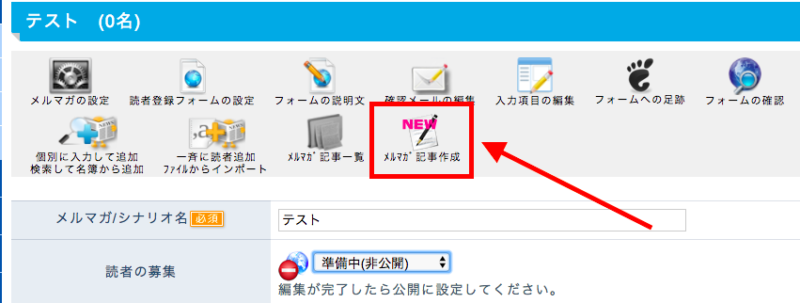
リザストでメルマガ記事を書くときは、「メルマガ記事作成」をクリックします。次に、メールタイプを選びます。
文字メールとHTMLメールの違いについて
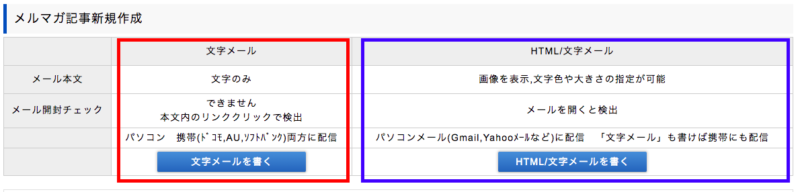
◆ 文字メールとは・・・
文字メールは、文字のみを送ることができるメールになります。ですので、画像を送ったり、文字を装飾したりすることはできません。
◆ 文字メールのメリットは?
文字メールのメリットは、パソコン、携帯アドレスに配信することができることです。携帯アドレスで登録している方にも届くことができるので、多くのメルマガ読者にメールを送ることができます。
◆ HTMLメールとは・・・
画像を入れたり、文字を大きくしたり、色を変えたり、背景色など様々な装飾をすることが可能になります。しかし、携帯アドレスに送ることはできません。また、画像の容量が大きいと迷惑メールに入る可能性が高くなります。
◆ HTMLメールのメリットは?
画像や文字の色などを変更することができるようになるので、メルマガでの伝え方の幅が広がります。そのため、イベント案内を目立たせることで申し込みを高める効果があります。他にも、開封率と言って、メールを開封した人が誰なのかがわかるようになります(有償版の機能)誰が開封したかがわかることによって、開封頻度が高い人に個別でメールを送るなどの方法ができるようになります。
では、実際に書いてみましょう。(HTMLメールを使った説明になります)
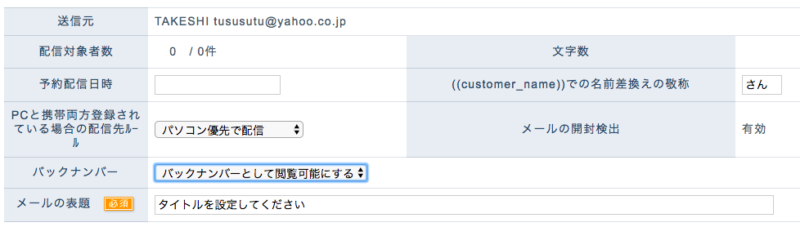
◆ 予約配信日時
こちらは、配信する日時を設定します。基本的には予約の配信になりますので、配信したい時間を決めておきましょう。
◆ ((customer_name))での名前差換えの敬称
これは、相手の名前の最後に何をつけて呼ぶかになります。「さん」なのか、「くん」、「ちゃん」とか自由に設定できます。相手が呼ばれて不快に感じない呼び方にしましょう。
◆ PCと携帯両方登録されている場合の配信先ルール
こちらは、パソコンと携帯のアドレス両方を登録している人に、どちらに送るかの設定になります。オススメはパソコンのアドレスになります。その理由は携帯アドレスの場合は文字メールのみが送られるので、HTMLメールで作ったメールは届かなくなってしまうからです。ですので、「パソコン優先で配信」が望ましいです。
◆ バックナンバー
メルマガで記事を書いていくと、過去に送った記事が溜まってきます。最新の記事だけじゃなくて、過去に送った記事も読みたい場合に、読むことができるかどうかの設定になります。
以上が、メルマガで記事を書く時の設定です。それでは、実際に記事を書いていきましょう。
リザストを使って、メルマガで記事を書いてみよう
メルマガを書く時は、メールの表題(タイトル)と本文が必要になります。
メールの表題を記入しないと、エラーになり保存できません。必ず、メールのタイトルを書いて保存しましょう。タイトル次第で、メールを読むかどうかが決まりますので、気になるタイトルをつけることをオススメします。続いて、メールの本文を書いていきます。
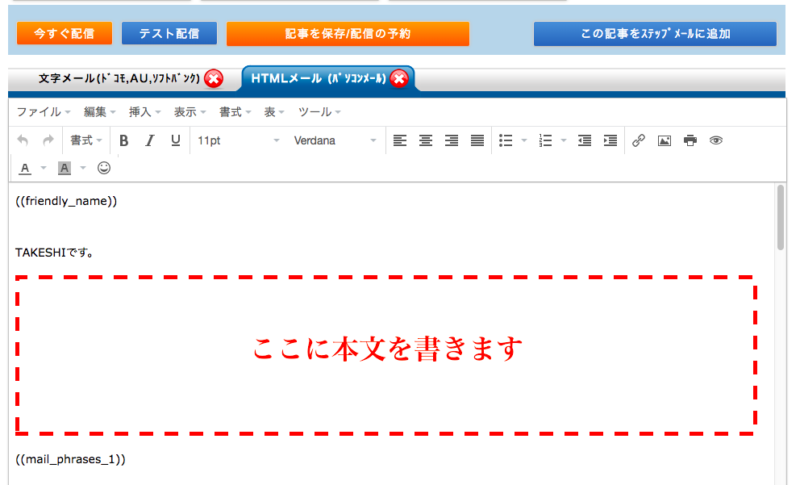
本文は、ここから書きます。ズラズラっと横に書くよりは、適度に改行して書くとメルマガは読みやすいです。HTMLメールでは、画像や、文字の装飾などが行えるので楽しみながら書いてみてください。

そして、「本文」を書いたら、最後は必ず「テスト配信」を押して1度チェックしましょう。テスト配信のメールは、リザストに登録した時のメールアドレスに送られてきます。実際に読んでみて、リンク先に移動するか、誤字脱字などがないかをしっかりとチェックしましょう。
問題がなければ、配信日時を設定して、記事の保存/配信の予約をクリックします。
これで、メルマガ読者に向けて、メールを配信することができます。
メルマガを配信する時の注意点
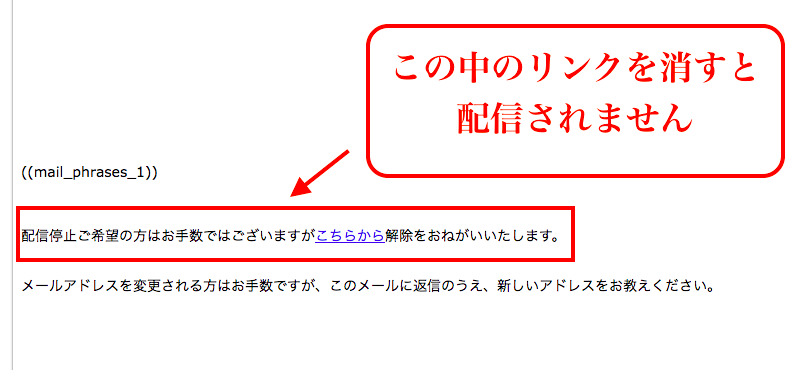
配信停止ご希望の方はお手数ではございますがこちらから解除をおねがいいたします。
は決して配信することはできません。こちらからの部分がメルマガ解除コードになっているため、読者さんにいつでも解除できるように、解除コードは必ずつけて配信することになっています。
◆ リザストの使い方をわかりやすく解説してみた【初心者の方必見‼︎】https://customerspartner.com/start_reservestock
リザストの使い方で新しいお客様を獲得するメルマガの設定まとめ
リザストのメルマガ設定のステップをおさらいしましょう。このステップを踏めば誰でも、メルマガ配信できるようになります。
リザストでメルマガを作ったら、記事を配信し続けることが大切です。登録して頂いた読者さんのために、記事を書いていきましょう。それでは、最後まで読んで頂きありがとうございます^^
リザストを9週間で活用できるようにしたい方はこちらのプログラムがお勧めです。
リザストの使い方や設定方法で悩んでいたら、こちらの9週間プログラムにお申し込みください。
▼ 今なら月額2,950円から始めることができます!




コメント