こんにちは
リザストオフィシャルトレーナーの
集客パートナーのTAKESHIです。
個人やフリーランスなどで活動していて、講座やイベントなどのネットからの受付をどうしていますか?
- SNSやLINEなどで受け付けている
- 個別にメールをご案内している
- 電話などで参加確認をしている
などなど、事務的なことを一人で行うと大変ですよね。また、同じイベントなどの場合は同じ作業の繰り返しになりますので、できるだけ、簡単に済ませて起きたいと方には、リザストの中のイベント予約の定期開催セミナーの機能がオススメです。
定期開催セミナーの機能を使うことによって、申込後の返信メールや、入金の確認などがスムーズになり、参加者に一斉にメールを送るなどができるため、一人一人に対応していた時間が大幅に削減され、ビジネスが円滑になることは間違いありません。
そこで、今回の記事は、定期開催セミナーの機能について細かく解説していきますので、読んで設定してみてください^^
定期開催セミナーってどんなことができるの?
それではまず、リザストの定期開催セミナーの機能は、どんなことができるのか?をお伝えしますね。
次の3つの特徴があります。
- ランティングページは1つでOK
- 後援依頼が出せる
- お客様の声が自動的に掲載される
それでは、具体的にお伝えします。
定期開催セミナーのランディングページは一つでOK!?
リザストの中には、定期開催セミナー以外に「単発セミナー」があります。この場合、セミナーを開催するごとにランディングページを毎回作る必要がありましたが、定期開催セミナーでは、ランディングページは1回作るで済むようになりました。同様のセミナーを開催するときは、セミナーを追加し、場所や時間を変更するだけで受け付けることができるようになります。
リザストユーザーの後援依頼を出せる
リザストのイベント受付の特徴として、リザストユーザー同士で応援し合うという形が取れるのが、「後援/コラボ機能」です。後援してくれた方のメルマガにあなたのイベント案内が載ることによって集客効果が高まる仕組みになっています。
この機能は、単発セミナーのみについていましたが、定期開催セミナーにも搭載されていますので、リザストユーザーの中で協力してくれる方がいましたら、協力してもらって集客のお手伝いをしてもらいましょう。
お客様の声を自動取得と掲載が可能!
お客様の声を掲載することで、集客効果を高めます。そのため定期開催セミナーでイベント(講座やセミナーなど)を受け付けることによって、自動的にお客様の声を取得するメールをリザストが送ってくれます。また、掲載についても、お客様の声をランディングページに追加することができ、集客効果を高める仕組みになっています。
以上の3つの特徴があるのが、イベント設定の定期開催セミナーです。次に、イベント設定の中での活用方法として、「単発」「定期開催」「グループ予約」の違いについてまとめましてので、イベント受付を設定する場合は参考にしてください。
イベント、定期開催セミナー、グループ予約の違いについて
リザストの中には、単発イベント、定期開催セミナー、グループ予約と様々な方法があるのですが、違いについて図にまとめましたので、参考にしてください。
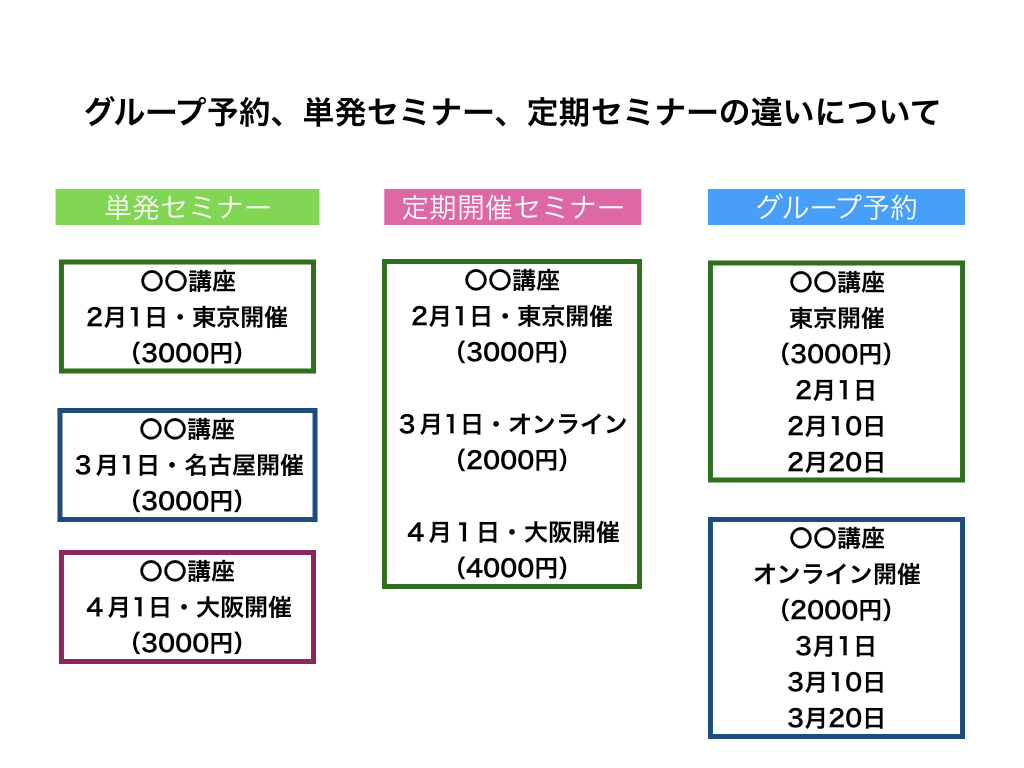
単発セミナーの特徴
単発予約の場合は、開催場所、開催日時が変わると新しいページを作らないといけなくなります。
グループ予約の特徴
グループ予約の場合は、開催日時は同じページ内で追加できるのですが、開催場所(リアル、オンラインなど)が変わることによって、新しいページを作らないといけなくなります。ランディングページもページを追加することによって、新しく書く必要がでてきます。例えば、オンライン開催しかやらない場合は、定期開催セミナーよりもグループ予約を使う方が日時追加だけでいいので、設定は簡単です。
定期開催セミナーの特徴
定期開催セミナーの場合は、開催日時、開催場所は同じページ内で作ることが可能です。ランディングページも一つでいいので、同じイベントを開催する場合は、定期開催セミナーを活用しましょう。
■ リザストイベントページの違いについての動画解説
リザストの単発、定期開催、グループ予約の違い動画
再生時間:7分28秒
定期開催セミナーの設定方法について
【動画】定期開催セミナーの設定方法を覚えたい方はこちらをご覧ください。
リザストの定期開催セミナーの設定方法動画
再生時間:20分54秒
【画像と文章】定期開催セミナーの設定を確認したい方はこちらをご覧ください。
それでは、実際に定期開催セミナーを設定していきましょう。やり方については、画像と文章でお伝えしています。
まず、イベント・グループ予約をクリックしてください。
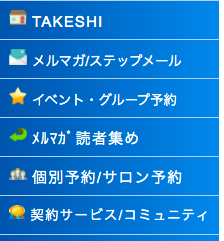
次に、定期開催セミナーをクリックします。
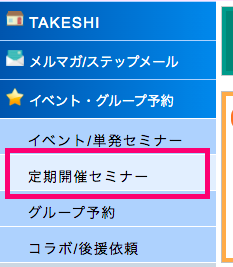
次に、「定期開催セミナーの新規作成」をクリックします。
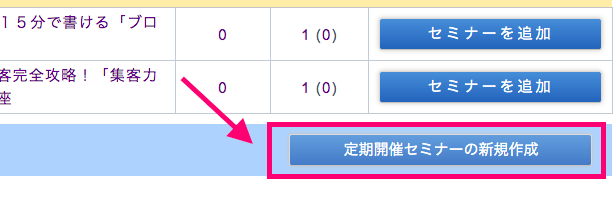
すると、開催内容の設定画面が出てきますので、内容を入力してください。
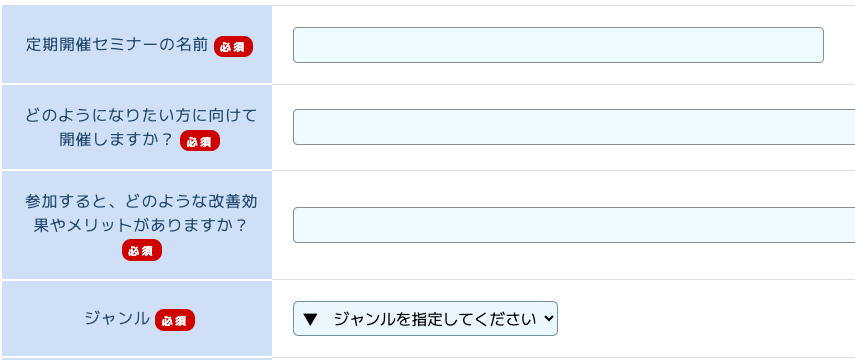
■ 定期開催セミナーの名前
こちらに、定期開催するセミナーの名前を入力しましょう。
■ どのようになりたい方に向けて開催しますか?
セミナーに参加する方は、どんなお悩みや願望を持っているのか?などできるだけ具体的に書きましょう。
■ 参加すると、どのような改善効果やメリットがありますか?
こちらも具体的に書いていきましょう。
■ ジャンル
自分がどのジャンルのセミナーを開催するのかを選んで選択してください。
次に写真も追加できます。写真を載せたい場合は入れてください。

写真を追加すると…
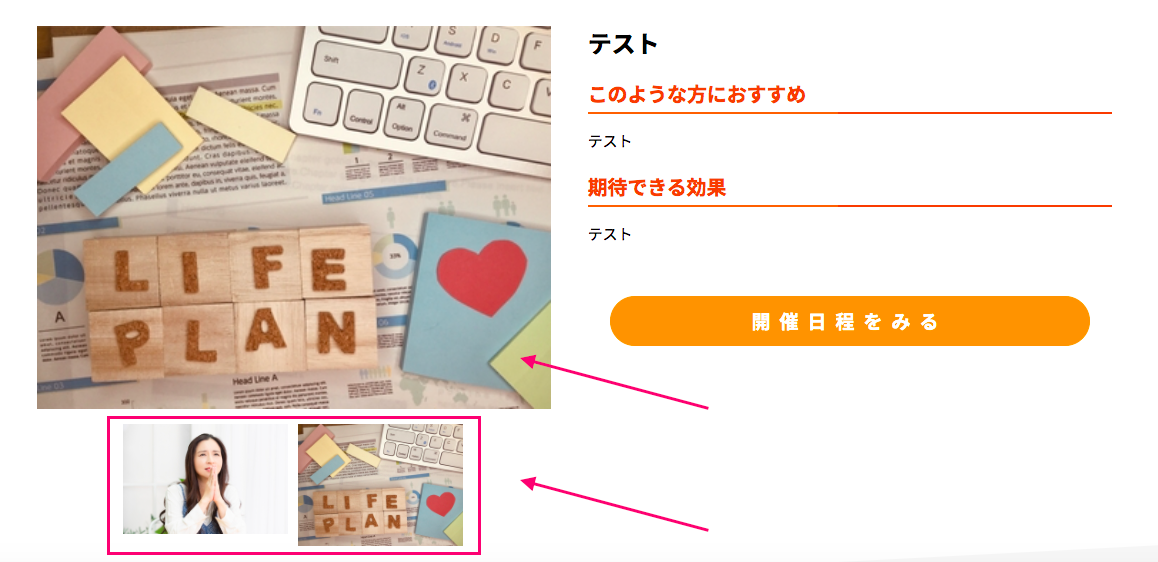
※先頭部分に表示されます。
次に、定期開催するセミナーのランディングページを作っていきます。
リザストでランディングページを作成する方法

イベントの概要の設定は、上記に記載した方法で設定します。ここからはイベント予約設定の中で、案内ページ(ランディングページ)のヘッダーや案内文を作っていきます。案内文の内容によって、イベント参加率が左右されますので、しっかりとした案内文を作っていきましょう。
ヘッダー部分
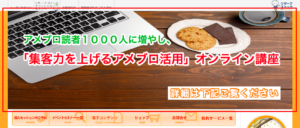
※実際の画面
案内文

※実際の画面
それではまず、ランディングページの中のヘッダー部分の設定を行います。
リザストのヘッダー画像を使用して設定する方法
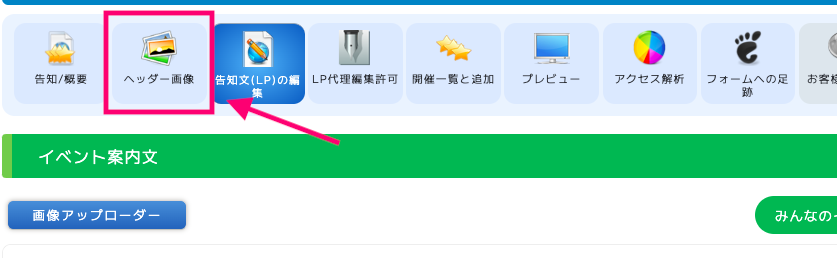
まず、上のアイコン中から、ヘッダー画像をクリックしてください。
次にヘッダー設定画面の中の画像がたくさんある中から、画像を選択してヘッダーに使用します。 使いたい画像をクリックしましょう。

簡単にヘッダーが作成されます。ヘッダー内の文字はイベントタイトルが入る仕組みになっていますので、変更したい場合は、イベントタイトルを変更しましょう。

また、文字を消す場合は、画像の文字を消すをクリックします。

すると、文字が消えます。再び文字を乗せる場合は、「画像に文字を乗せる」をクリックしましょう。

オリジナルのヘッダーを作って表示したい場合の設定
自分で作った画像をイベントのランディングページに表示したい場合は、「自分で撮影した画像を使う」をクリックします。

使う画像をファイル選択から選んで、リザストの中にアップロードしましょう。
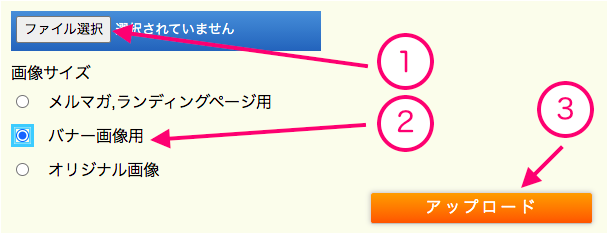
ヘッダーを設定する順番は
- 画像をアップローダーをクリック
- 画像のURLを貼り付ける
- 保存をクリック
で設定できます。
アップロードされると、下記画像のように、画像が表示されます。その下のURLを選択しましょう。
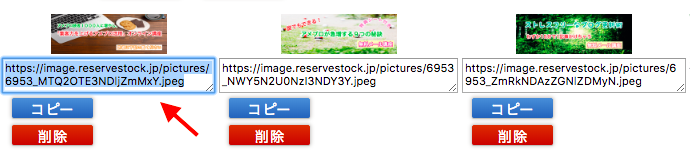
選択して、コピーをします。コピーをしたらアップロードされた画像のURLを貼り付けます。
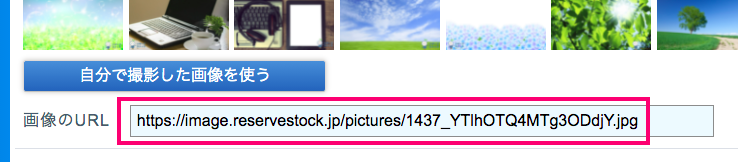
最後に、画像URLを保存を押して完了です。
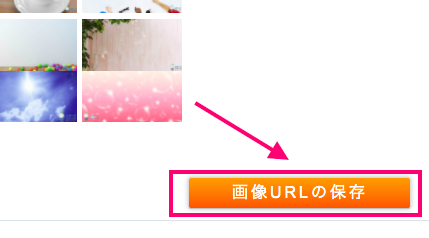
ヘッダー画像を設定するときは、、バナー画像用もしくは、オリジナル画像を選んでアップロードしましょう。ヘッダー画像のサイズは、横1160pxで作成しましょう。
すると、
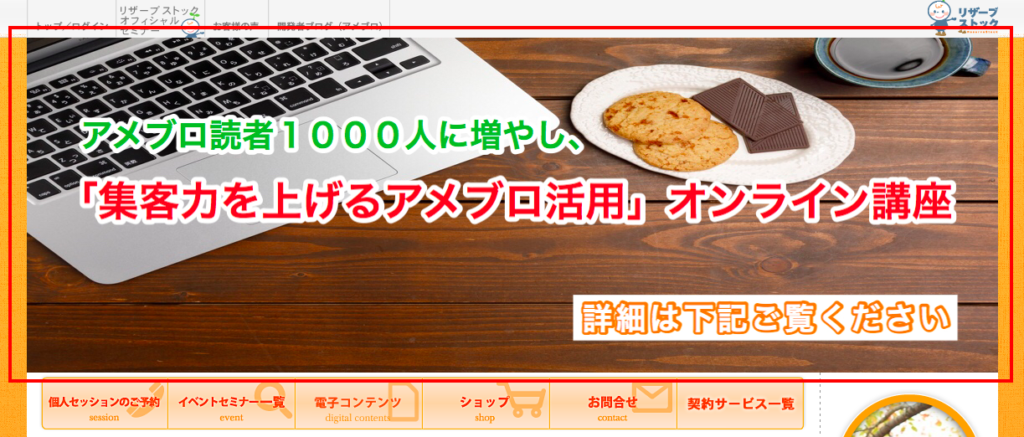
このようにヘッダーが設定できます。
ヘッダーの作り方はこちらの記事を参考にしてください^^

次は、イベントの案内文を設定していきましょう。
告知分(LP)の編集をクリックします。
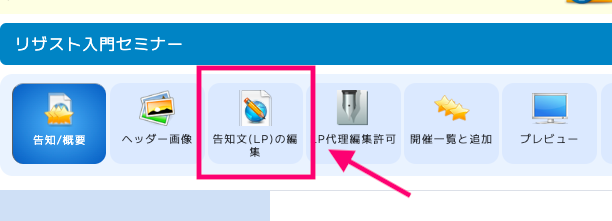
次に、イベント案内文を編集しましょう。
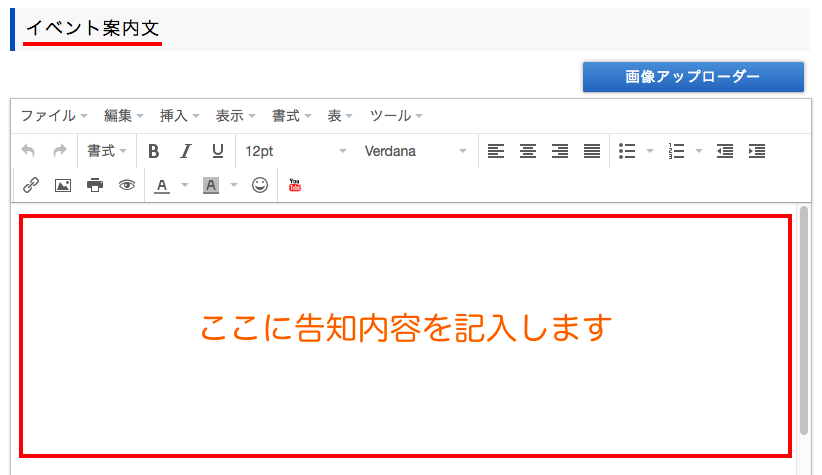
イベント案内文の中には、文字の装飾は、もちろん画像や動画を入れることができます。文字だけだと、読みにくい案内文になってしまいますので、文字の装飾や画像などを入れてイベント参加しやすい形に改良して伝えていきましょう。
設定すると下記のように、イベントページで表示されます。
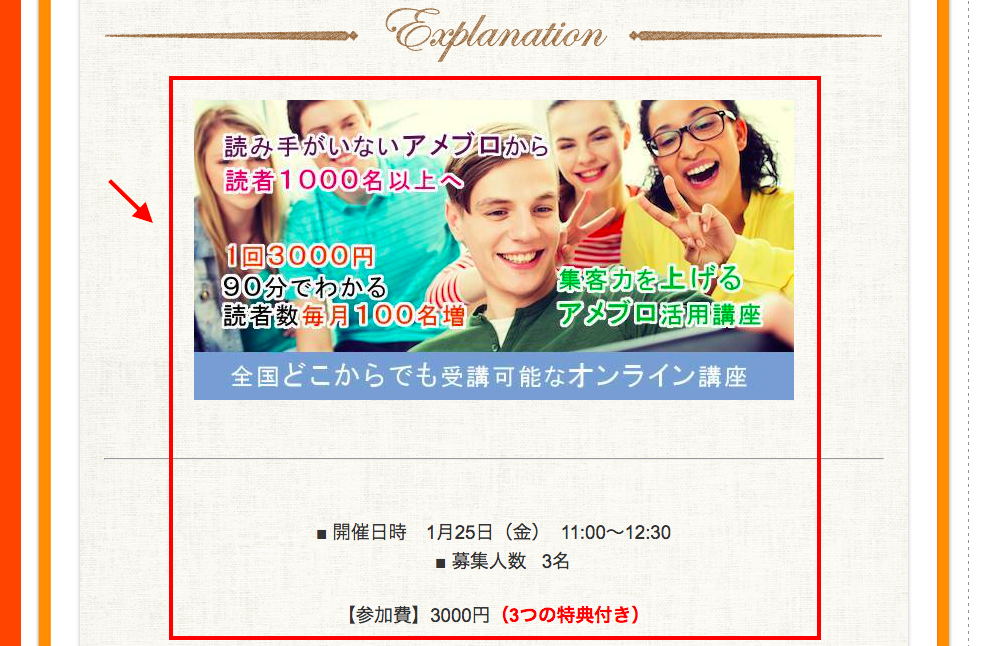
以上で、イベントページの案内文と、ヘッダーのデザイン設定は終了です。
イベント設定のランディングページは、イベントの参加を大きく左右する部分になりますので、案内文の書き方やヘッダーの作り方を学んでしっかりと作り込んでおきましょう。
申し込みが集まるランディングページの書き方を学ぶ場合は、こちらが動画がオススメです。
定期開催セミナーの開催日程を追加する方法
次に、セミナーや講座を作っていきます。開催一覧と追加をクリックしてください。

セミナーを開催するをクリックしましょう。

次に開催する日時を選んで、+追加ボタンを押します。
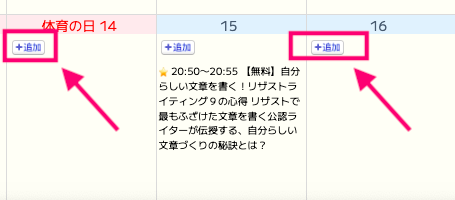
追加を押すと、イベント内容の設定画面に移りますので、設定していきます。
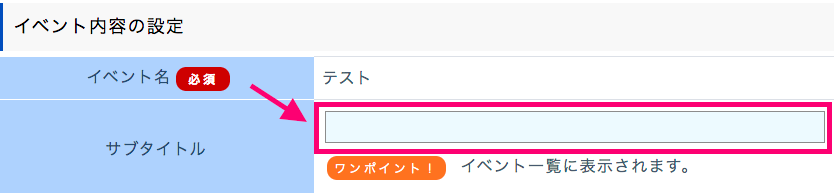
まず、サブタイトルを入れておきましょう。
次に、定期開催セミナーで受け付ける「定員数の設定」を行います。

■ 定員数を参加費で設定した価格毎に設定する
参加費(申し込みプラン)毎に、定員数を設定したい場合はこちらをONにしてください。
■ 受付け画面に表示する定員数
こちらの定員数は、ランディングページに表示される募集人数になります。
■ 実際の定員数
こちらの定員数は、ランディングページには表示されます。
次に、開催日時、開場、開始、終了時刻を設定します。

■ 開催日
開催日を入力しましょう。カレンダーなどから入力することもできます。
■ 開場時刻
開場時間を入れましょう。開場を予約しているイベントなどであれば設定することで、お客様にお知らせすることができるようになります。オンラインなどで、開場時刻、開始時刻が一緒の場合は、開始時刻と一緒でも構いません。
■ 開始時刻
セミナー、講座などのイベントを開始する時間を設定します。
■ 終了時刻
セミナー、講座などのイベントを終了する時間を設定します。
開催に関する時間を設定できたら、、募集を受け付ける時間の設定を行いましょう。
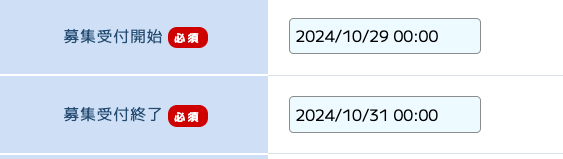
■ 募集受付開始
講座やセミナーなどのイベントの募集受付をいつから開始するかの設定を行います。
■ 募集受付終了
講座やセミナーなどのイベントの募集受付をいつまで受け付けるのかの設定を行います。募集受付時間を延長することもできます。
※設定のタイミングで募集受付終了時間を過ぎてしまった場合は、複製して作成することになります。
次に、キャンセル待ちや、参加者への集客関連の細かい設定を行います。
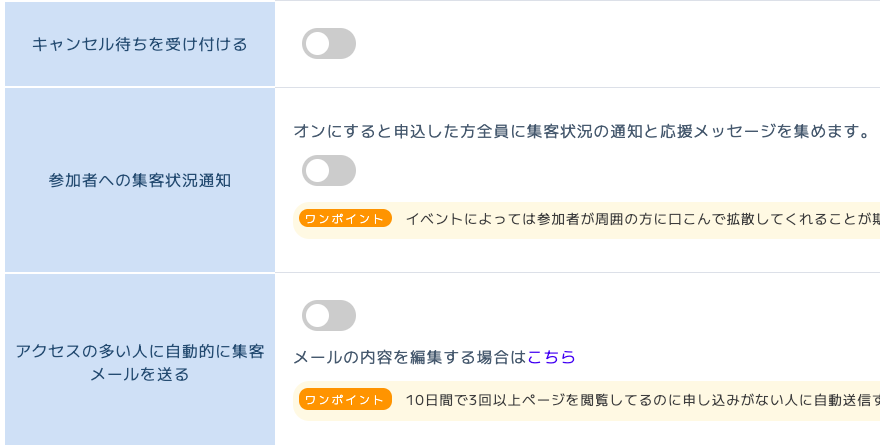
■ キャンセル待ちを受け付ける
キャンセル待ちを受け付けるかどうかの設定ができます。キャンセル待ちを受け付けた場合、キャンセルがでた後に、メールでお知らせすることができます。
■ 参加者への集客情報通知
参加者に対して、集客情報を通知する機能になります。参加者が増えている状況を伝えてくれます。
■ アクセスが多い人に自動的に集客メールを送る
申し込みページにアクセスが多いが、まだ申し込みをしていない方に対して、リザストが自動的にメールを送るものになります。

■ 参加受付時に同時に通知するメールアドレス
こちらについてですが、第三者に参加者の管理などを任せている場合などに活用します。次にzoomのURLを設定します。

■ zoomのURL
こちらには、zoomのURLを記載してください。zoomのURLを記載すると、自動返信メールの中にzoomのURLや登録方法などが自動的に記入されるので、非常に便利です。
■ zoomのパスワード
zoomのパスワードを記載します。こちらに記載すると、先ほどのzoomURLと同様、自動返信メールの中にzoomのパスワードが入力されます。
例、実際の自動返信メールのこちらです。

zoomのURLなどが設定できましたら、セミナー(イベント)開催場所や、開催場所の住所などを記載します。
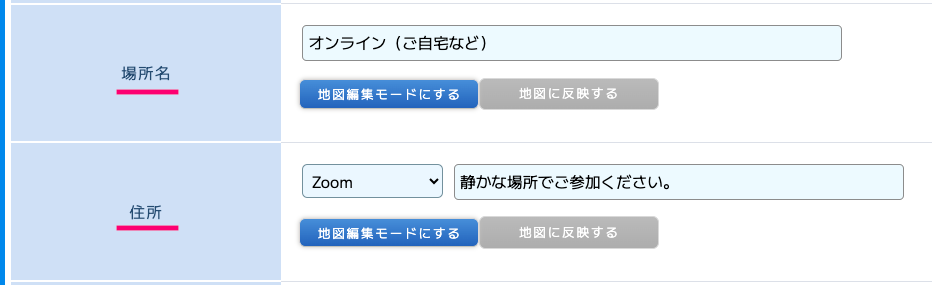
■ 場所名
イベントの開催場所の名前を入力します。リアルで会場がある場合は、会場名などを記載しておきましょう。またオンラインの場合は、「zoomやオンライン、ご自宅」などを入力しておきましょう。
■ 住所
開催場所の住所を入力します。リアルで店舗などの住所がわかり掲載していいものでしたらこちらに入力します。オンラインやzoomの場合は、「オンライン」「zoom」を選択しましょう。
次に、セミナー、イベント会場などの地図を表示させることができますので、地図の表示方法について設定します。

そして、次は、参加費の設定を行いますが、参加費については、参加費の設定をクリックすると、参加費を設定できます。

次に、参加費の選択方式の設定をします。
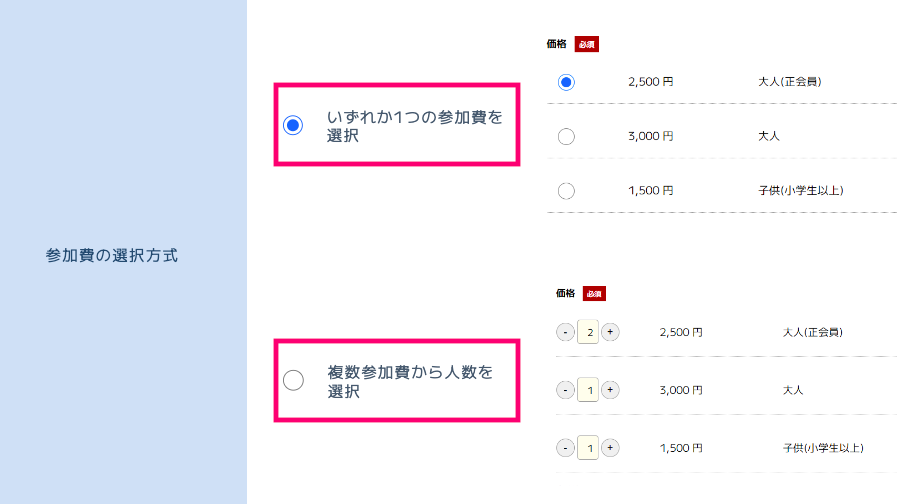
■ いずれか一つの参加費を選択
参加費の項目が複数ある場合、どれか一つを選ぶ形になります。
■ 複数参加費から人数を選択
参加費の項目が複数ある場合、項目毎に参加人数を増やすことができます。
次に、決済方法について設定します。
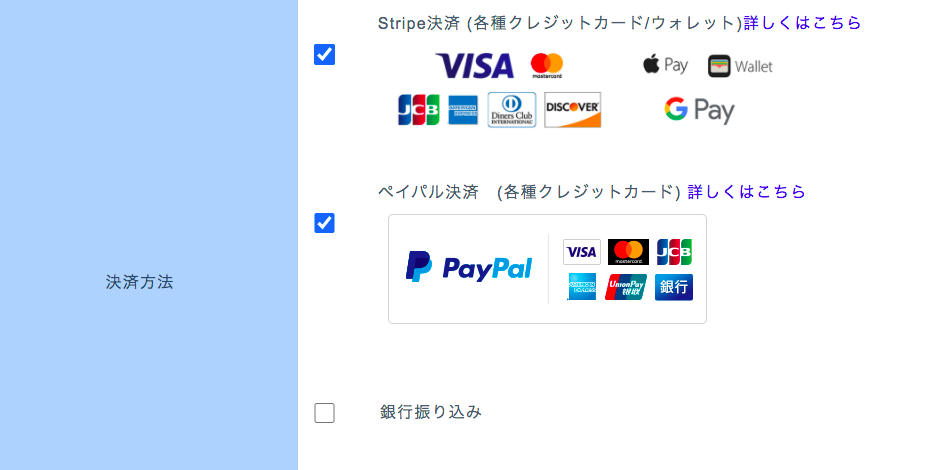
銀行振り込みを選択した場合は、振込先口座も記載しましょう。
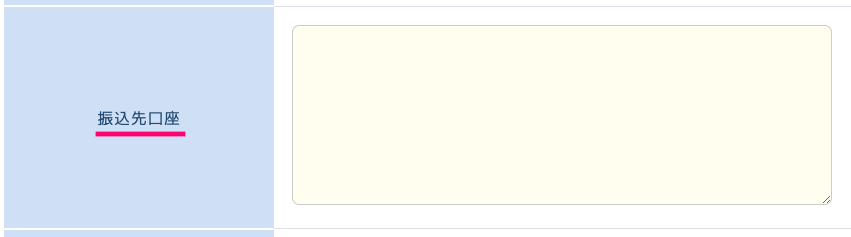
次に、キャンセルポリシーを記載します。
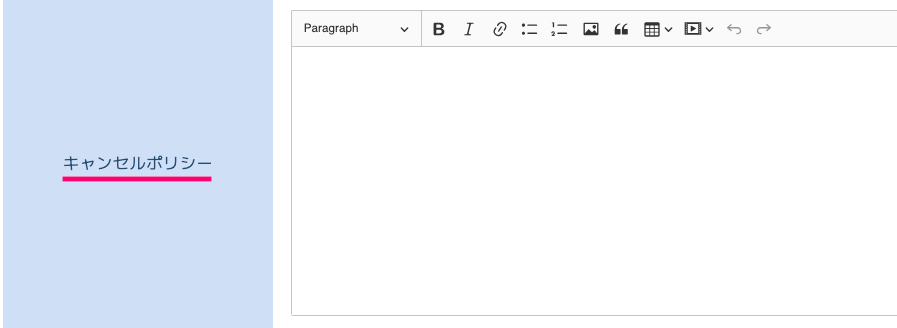
もし、イベントや講座についてキャンセルに関するポリシーを記載しましょう。
次に、参加と同時に登録を促すメルマガを設定します。
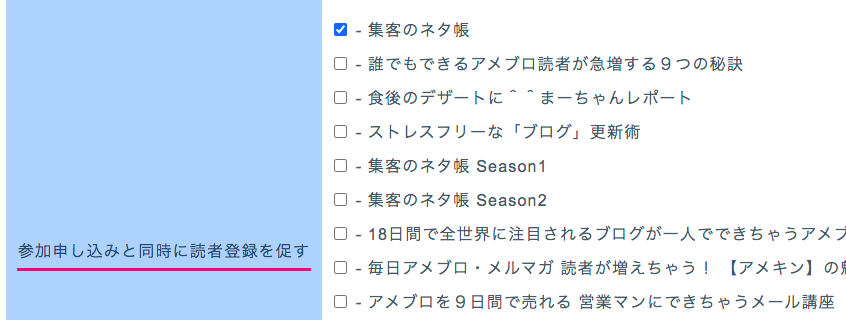
そして、イベント終了時に登録するフォローアップステップメールも設定できます。

次に、主催者としてか、講師としてかを選択する項目を設定します。

■ 自分が講師として参加
イベント受付時に、講師一覧に表示されます。
■ 主催のみ(講師一覧には表示しない)
講師一覧に表示されず、イベント受付のみになります。
次に、問い合わせ関連の項目を設定します。
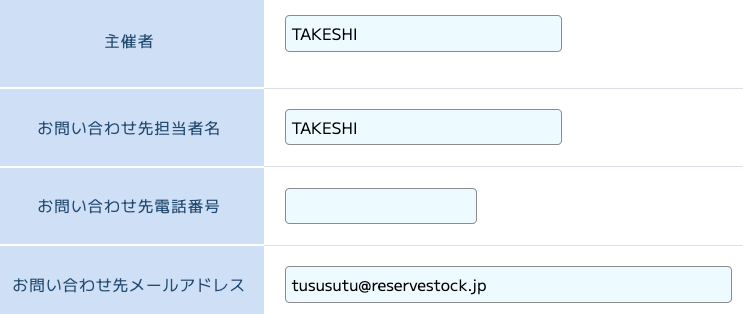
■ お問い合わせ担当者名
お問い合わせがあった時の担当者の名前を記載します。複数で開催するイベントなどでは設定しておきましょう。一人で開催する場合は、自分の名前を記載しておきましょう。
■ お問い合わせ先電話番号
問い合わせ電話番号も記載できます。ただ、携帯電話の番号などを記載すると、営業電話などがかかってくる場合もありますので、こちらには書かず、自動返信メールの中に記載しておきましょう。
■ お問い合わせ先メールアドレス
問い合わせをしてもらうメールアドレスを記載します。記載しなくても、申し込み時のメールに返信していただければ、メールが届くようにはなっています。
■ 申し込みが完了した際に転送するURL
こちらは、申し込み後に見せるページのURLなどを記載します。例えば、申し込み後にバックエンドのランディングページなどを見せて興味を惹くようにするなどに活用します。
次に、自動督促メールの設定します。

■ 自動督促のメールを有効にする
こちらは、自動督促メールをONか、OFFかのスイッチになります。(グレーがOFFで、ブルーがONの状態です)
■ 自動督促送信タイミング
自動督促メールを送信するタイミングを設定します。
■ 自動督促を自分にも送信する
こちらについては、自動督促メールを自分にも送るような設定になります。リザストで設定しているアドレス宛にメールが届くようになります。
■ メールの文章
自動督促メールの内容について修正することができるようになります。
以上で、定期開催セミナーの初期設定は完了です。次に決済金額を設定します。
定期開催セミナーの参加費を追加する設定について
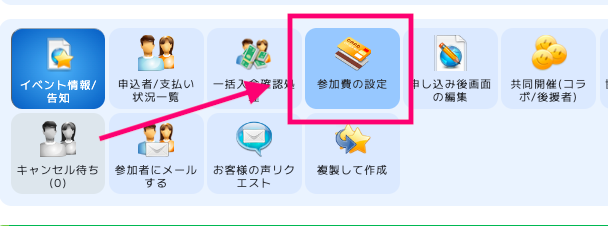
定期開催セミナーの参加費を事前に受け取る(特にクレジット決済を使う)場合に設定します。上のアイコンの中の「参加費の設定」をクリックします。
次に、定員数の設定と、参加の方式の設定を行います。
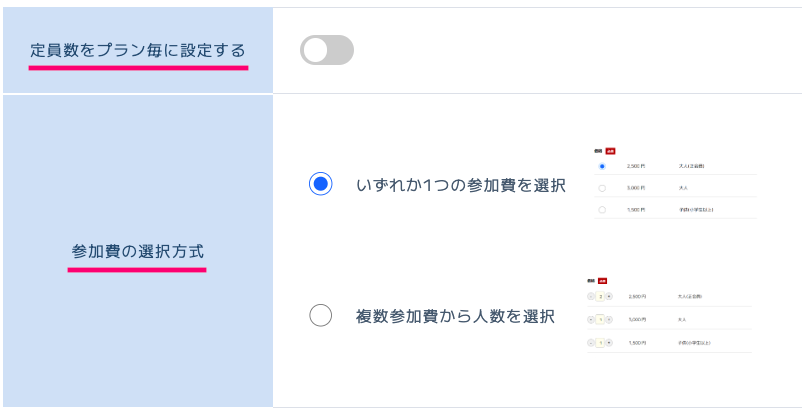
■ 定員数をプラン毎に設定する
こちらをオンにすると、何パターンもプランを作った時に、それぞれに定員数を設定することができます。オフの状態だと、定員数の指定は、募集人数で管理します。
■ 参加費の選択方式
こちらは、いずれか一つの参加費を選択の場合は、人数指定ができない形になります。複数参加費から人数を選択の場合は、項目毎の人数指定が可能になります。
次に、決済プランを追加します。
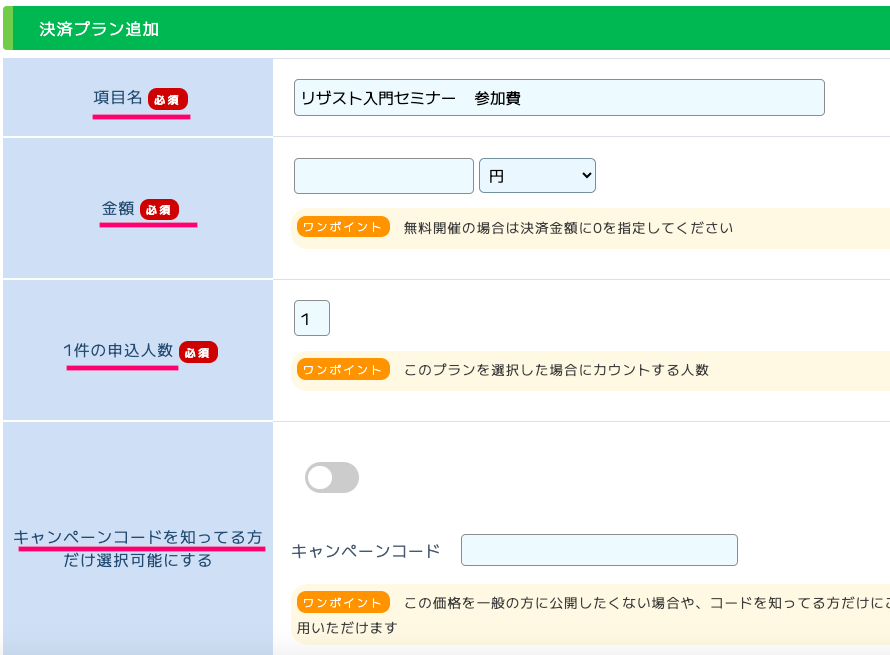
■ 項目名
プランの名前を決めます。
■ 金額
参加費の金額を設定します。
■ 1件あたりの申し込み人数
1件あたりの人数になります。
■ キャンペーンコード
キャンペーンコードを設定することで、コードを知っている方が特別価格で購入することなどができるようになります。
これで、クレジット決済は完了になります。次に申し込み後にブラウザに表示されるメッセージを設定します。
定期開催セミナーの受付後に表示するメッセージの設定
次に、申し込み後の画面の設定を行います。
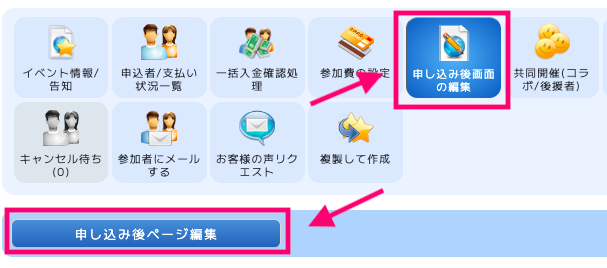
セミナーや講座の参加の申し込みが行われた後に、ブラウザが切り替わって表示されるメッセージを記載します。

次に入力項目の設定を行います。必要な項目を設定しましょう。
定期開催セミナーの入力フォームの設定について
セミナーや講座、イベントなどの申し込みをネットから行う場合には、申し込みフォームが必要になります。その申し込みフォームの内容を変更する場合は、「入力項目の編集」をクリックします。
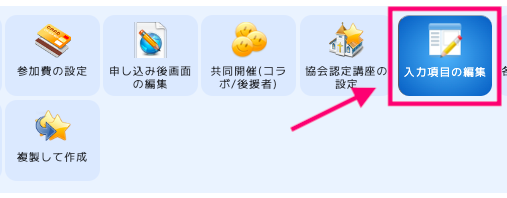
必要項目を必須、表示する、表示しないの3パターンから選んで設定しましょう。
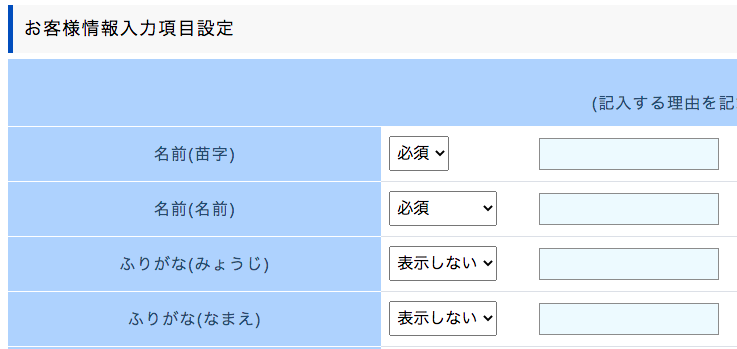
次に、申し込み後の自動返信メールの設定を行います。
定期開催セミナー申し込み後の自動返信メールの設定方法
イベントや講座に申し込んだ後のメールを設定することで、自動的に相手にメールが届くようになり、連絡漏れがなくなります。わざわざメールを送る手間もかかりませんので、設定しておきましょう。
設定方法は、「各種メールの編集」をクリックしてください。
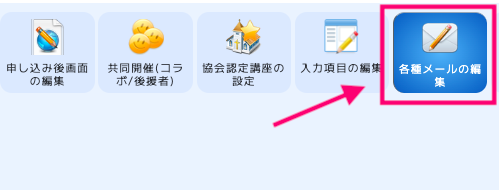
自動返信されるメールの中にある、
- 申込完了メール
- 開催前確認メール
- 開催後のお礼メール
- クレジット入金確認後メール
などの、4つのメールを設定します。
まずは、申込完了メールを設定します。
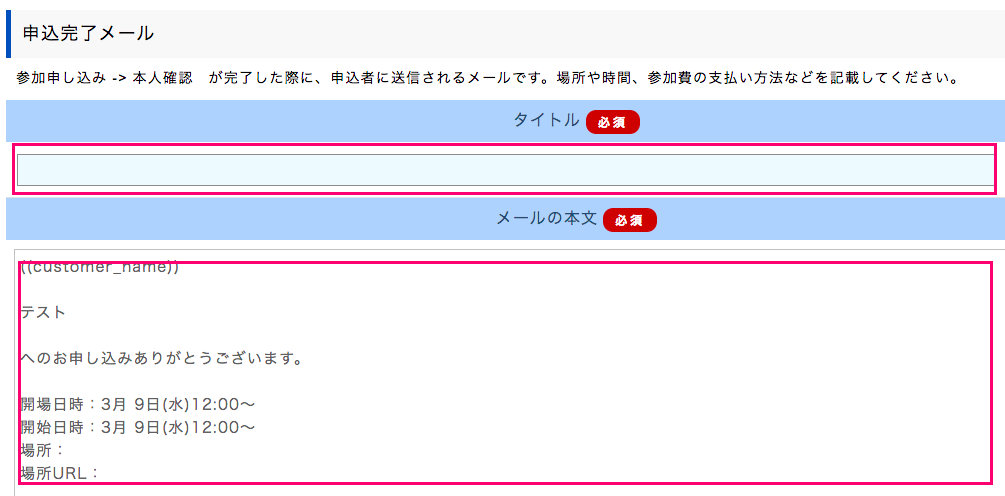
■ 申込完了メール
申し込み完了メールには、タイトルとメールの本文を記載することができます。デフォルトのタイトルでも問題ありませんが、変更したい場合は変更してください。
メール本文の中には、オンライン開催の場合はzoomなどのIDを記載してください。またイベントの内容で必要なことなどがありましたら記載しましょう。キャンセルや返金などの注意なども記載しておきましょう。
※メール本文の上部は変更することができません。
次に、クレジット入金確認後メールを設定します。
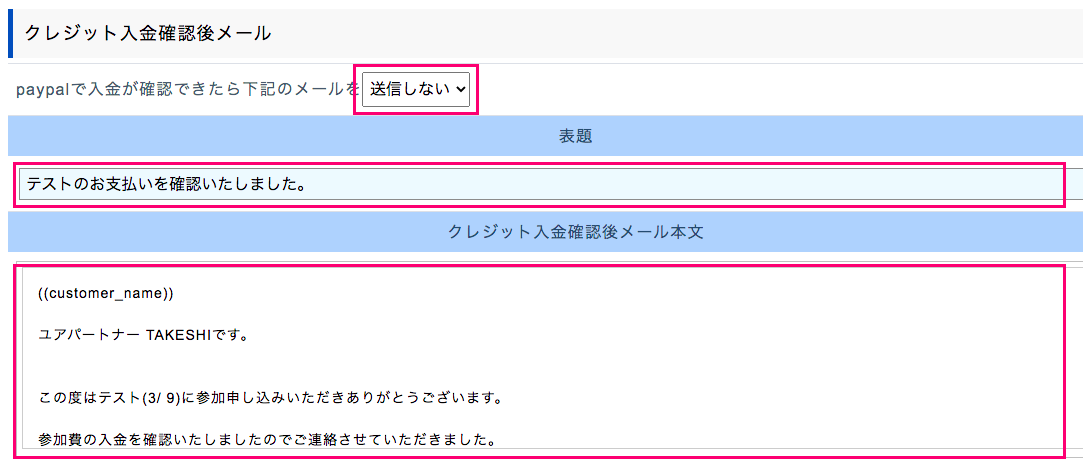
■クレジット入金確認後メール
このメールを設定することによって、PayPalなどで参加費をお支払い頂いた方にメールが届くようになります。領収書などをダウンロードするURLが記載してありますので、メールを設定しておくと、領収書を送る手間が省けて便利です。
次に開催前確認メールを設定します。
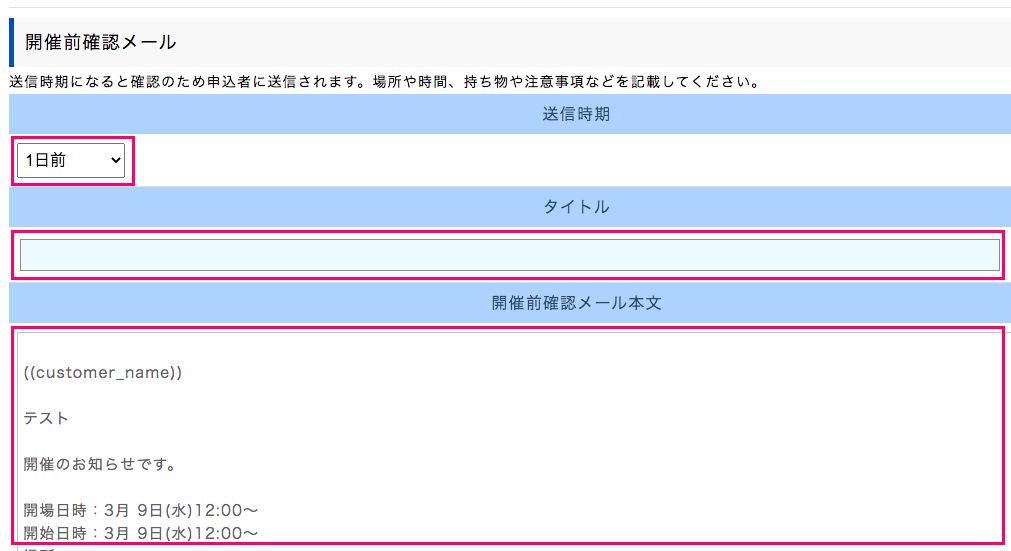
■ 開催前確認メール
開催前の確認メールは、お客様に開催日が近づいていることを知らせるメールになります。うっかり忘れていて参加できなかった…ということがないように、こちらを設定しておきましょう。
次に開催後のお礼メールを設定しましょう。

■ 開催後のお礼メール
開催後のお礼メールですが、こちらも送信タイミングをまず設定します。あなた自身でメールを書いて送りたい!という場合は、「自分にリマインダーを」の設定にしておきましょう。イベント開催後にリザストからメールが届きますので、それを確認して相手にメールを送ってあげてください。
忙しい場合は、参加者が多い場合などで自分でお礼のメールを送るのが大変という場合は、「お客様に下記のメールを」を選んで、表題とお礼メール本文を記載しておきましょう。
※送信タイミングですが、イベント終了時間から計算されて送信されます。
以上で、自動返信メールの設定は完了です。次に、イベントの集客を楽にする方法の設定をお伝えします。
定期開催セミナーの集客を補助するコラボ/後援者申請の設定方法
リザストの仕組みの一つとして、仲間で応援しあえるという機能があります。それがコラボ/後援者申請です。
※後援やコラボをする場合は相手もリザストをやっていないと申請できません。
まず、検索欄に相手の名前を入れて検索します。
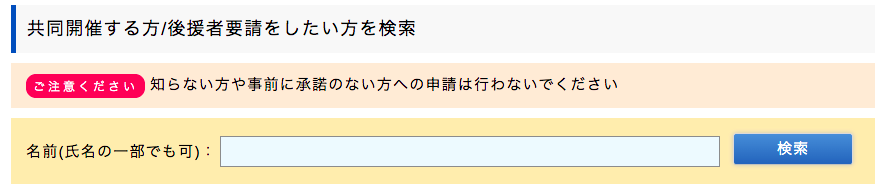
検索して出てきた名前の中から、後援者/コラボ申請を出すをクリックして、申請しましょう。
以上が、定期開催セミナーを設定する手順になります。
設定が完了しましたら、イベント内容の設定から、公開設定を「参加者受付中」にして、募集を開始しましょう。
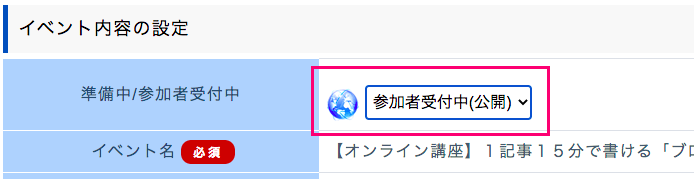
リザストを9週間で活用できるようにしたい方はこちらのプログラムがお勧めです。
リザストの使い方や設定方法で悩んでいたら、こちらの9週間プログラムにお申し込みください。
▼ 今なら月額2,750円から始めることができます!




コメント