リザストでは、
・1対1のセッションやセラピーなどの受付は個別予約ページ。
・セミナー、講座、お茶会などの複数の人の申し込みはイベントページ。
・メルマガ、ステップメールなどの読者登録ページ。
というように、目的に応じて様々なページをを用意されています。
しかし、自分の目的に合わせた汎用性の高いページを用意する場合は、どれで作ったらいいのかわからない時があります。この場合は、リザスト内に用意されている多目的ページを活用することによって、あなたの目的に合わせた受付フォームを作ることができます。
こちらは多目的ページを使った実際のフォームです
→ お仕事合宿アンケート
※ネット上でアンケート取得目的で作ったページです。
そして、今回の記事では多目的ページの便利な使い方と設定方法についてご紹介していきます。
様々なことに活用することができるとっても便利な多目的ページ
それでは、まず、「どんな場合に多目的ページを活用したらいいのか?」についてお伝えしていきますね。主な使い方として、次のような使い方があります。
- ネット上での「アンケート」の取得
- 高額商品を販売する際の申し込みページ
- 「特典取得」にも多目的ページ
- 相手の希望を聞いてからのセッション予約
それでは、一つ一つの使い方をお伝えしますね。
イベント参加者に対してのアンケートの取得に多目的ページを使う

セッションや講座などを行う際に必要なのがアンケートです。
アンケートをしっかりと取っておくことによって、講座やセミナーの満足度を確認することはもちろんですが、講座内容から集客方法までの改良や、新しいサービスを作る時に役立ちます。
ですが、セッションや講座を開催する時に、うっかりやってしまいがちなのがアンケートを取ることに忘れてしまうということ。
講座当日にアンケートを取ることを忘れてしまうと、その後のアンケート取得が困難になります。そこで、多目的ページを使ってネット上でアンケートを取得しましょう。
高額商品を販売する際の「申し込みページ」として活用する

ビジネスを安定させるためには、高額商品を販売することも必要になります。しかし最初から、高額金額が見える形で案内してしまうと、金額だけをみて申し込みを断念するケースが多いです。そこで、高額サービスの案内は、相手の興味を高めてから、こっそりとお伝えするのが効果的です。
そのため、販売(申し込み)ページを一般公開せず、興味のある相手だけが見えるように「限定公開」という方法で公開します。そこで使うのが多目的ページになります。
イベント参加、メルマガ登録などの「特典取得」にも多目的ページを使う

イベント申し込みの特典や、メルマガ特典の取得などにも多目的ページを使うことが可能です。申し込み後に、自動で返信されるメールに、特典取得用(ダウンロード用)のアドレスを貼り付けておくことで、一つ一つ特典を送るという手間が省けます。これができるのがリザストの多目的ページです。
相手の希望を聞いてからのセッション予約に多目的ページ

相手の都合に合わせてのセッション予約を取りたい時に多目的ページを使います。第一希望日、第二希望日と相手のスケジュールを確認してからセッションを行うという場合に活用しましょう。
個別予約では、事前にこちらの予定を入力しておいて予約受付をしますので、もし、予定が合わない場合は申し込みにつながりにくいです。そのため、相手の希望日時でこちらから日程を調整する場合には、多目的ページを使って希望日を確認するようにしましょう。
以上が、多目的ページをどんな時に活用するのかです。そして、次は、実際にリザストの多目的ページの設定についてお伝えします。
リザストの多目的ページの設定について
【動画 28分48秒】リザストの多目的ページの設定方法を動画です。
【画像と文章】リザスト多目的ページの設定方法
それではまず、リザストにログインをしましょう。ログイン後に左側の多目的ページのボタンを押してください。
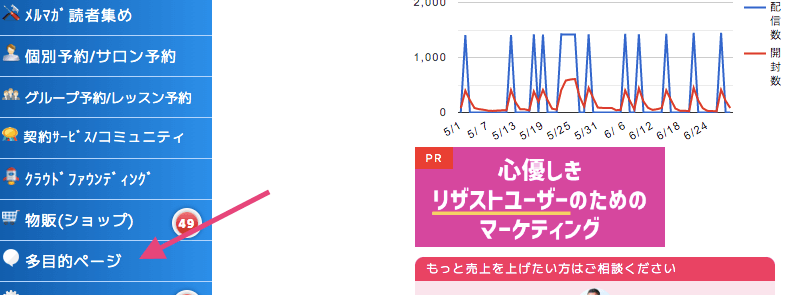
次に、「多目的ページ一覧」をクリックします。
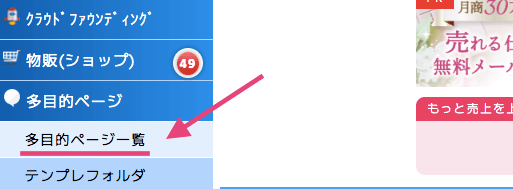
そして、新規多目的ページの作成をクリックします。
※無料版は20個までしか作成できませんので、それ以上増やす場合は有料化することをオススメします。

次に、ページのタイトルを決めます。
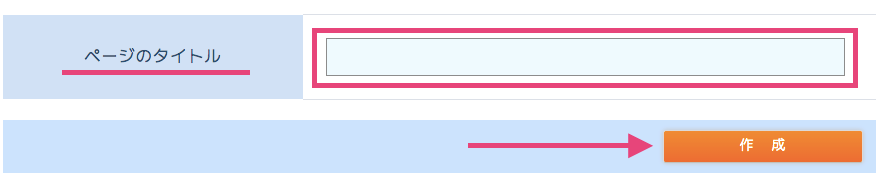
ページタイトルですが、分かりやすい名前を設定しましょう。
(例)
- 高額商品の場合:アメブロ半年サポートコースなど
- アンケートの場合:アメブロ講座アンケートなど
- 特典取得の場合:TAKESHIのメルマガ特典取得ページなど
それでは、フォームの細かい設定に移ります。ページ上部のアイコンをクリックして設定していきます。

設定の方法ですが、次の手順で作ってみてください。
- ページ設定を行う
- ランディングページ(案内文)を作成する。
- 入力項目を編集する
- 確認メールの編集する
- 決済金額を設定する
で作っていきます。
リザスト多目的ページのページ設定について
まずは、ページの設定を行います。決定ボタンの設定や、参加人数、お客様の声、スマホの表示など、申し込みを受付る下準備を行います。
それでは、最初に決定ボタンを設定しましょう。
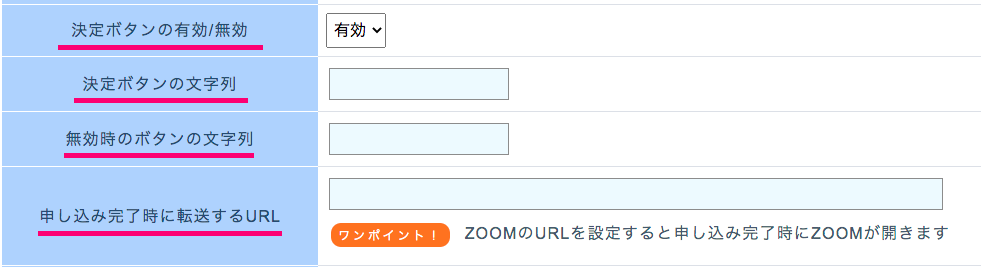
決定ボタンとは、フォームの最後に押すボタンのことです。
↓決定ボタンはこちら
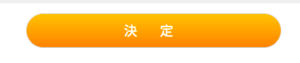
◆ 決定ボタンの有効/無効
決定ボタンを機能させるかどうかについてになります。申し込みできるようにするために「有効」を選択しましょう。
◆ 決定ボタンの文字列
申し込みボタンの文章を変更することができます。申し込みしやすい名前に変更しましょう。
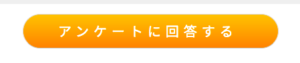
※変更後の決定ボタン
◆ 無効時のボタンの文字列
無効時のボタンの文字列を設定することができます。使わない場合は何も記載しなくて大丈夫です。
◆ 申し込み完了時に転送するURL
申し込み後に、別のサイトやランディングページを表示する時に使います。例えば、アンケートを答えた人に、特別なご案内のページを表示させるなどに活用できます。
次に、スマホのサイドメニュー、お客様の声、定員数についてお伝えします。
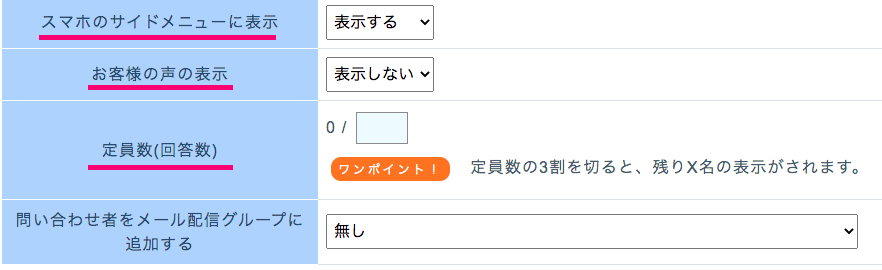
◆ スマホのサイドメニューに表示
リザストをスマホで見た時のサイドメニューに表示するか、しないかについてです。表示すると誰でもみることができるようになるため、アンケート、特典受け取りなどのフォームの場合は非表示にし、オリエンテーションや、予約受付の場合は表示することをお勧めします。
◆お客様の声の表示
多目的ページでも、申込者に対してお客様の声の掲載依頼を送ることができます。表示するを選択すると、お客様の声を参加者が回答した時に、案内文やメルマガの中に自動的に掲載されるようになります。掲載の有無については、お客様の声のアイコンから編集することができます。
◆ 定員数(回答数)
定員数の設定することができます。限定10名などの人数を制限することによって、特別感を演出することができます。人数に達すると受付できなくなりますので、人数制限せずに募集する場合は、設定しなくて大丈夫です。
これで、多目的ページのページ設定は完了です。次に、参加者を集めるためのランディングページ(案内文)を作っていきます。
多目的ページのランディングページ(案内文)を設定について
次に、お客さんから申し込みを受け付けるために、ランディングページ(案内文)を作ります。こちらでは、申し込みを促したり、申し込み後に表示させるページの設定を行います。
設定するとリザストで、下記の画像のように設定できます。

それでは、具体的なやり方についてお伝えしますね。まず、ランディングページの編集をクリックします。

次に、ヘッダー画像を設定しましょう。
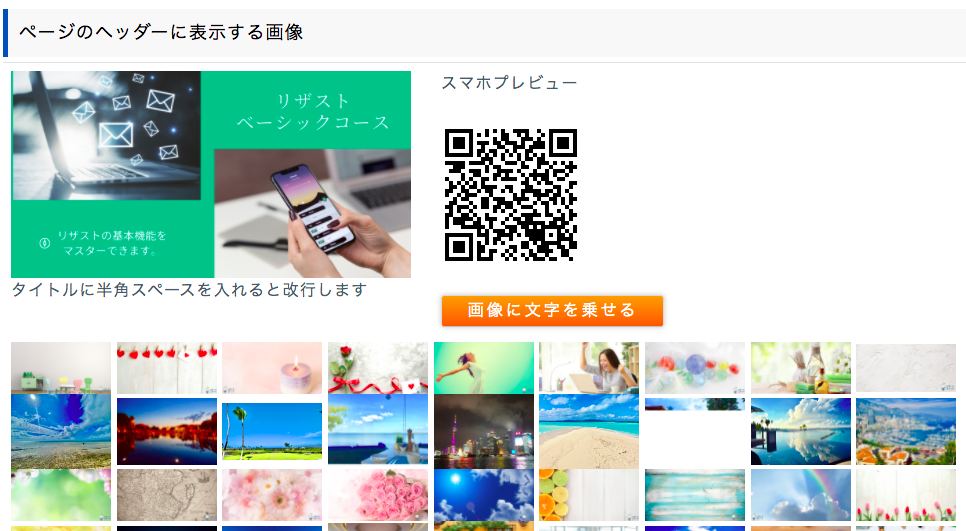
デフォルトで様々な画像が用意されていますので、気に入ったものを使いましょう。
また、自分で自作したヘッダーや、デザイナーに作ってもらったものを載せる場合は、ページのヘッダーに表示する画像の欄の画像アップローダーをクリックして、設定しましょう。
詳しいやり方については、こちらの記事を参考にしてください。
次に、ランディングページを書いていきます。
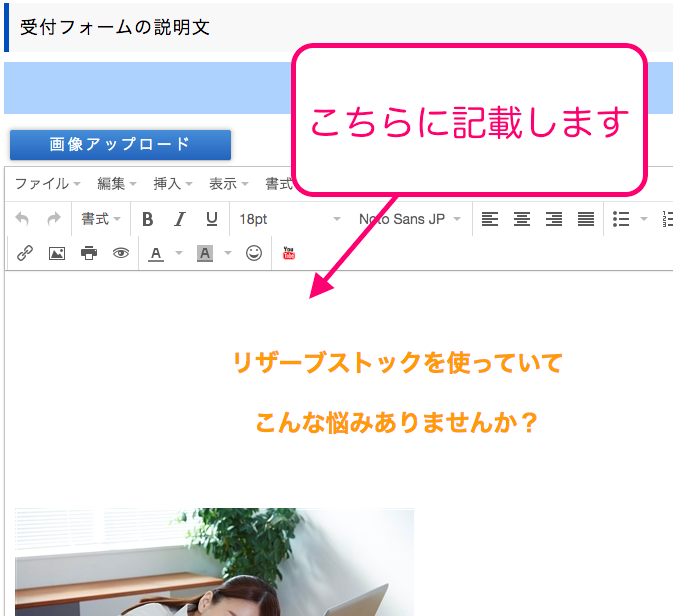
ランディングページの内容についてですが
サービスを販売する場合は、相手の悩み、受けるメリット、サービスの内容、受け方などを記載し、画像や文字の装飾をして読みやすい形にしましょう。
アンケートや特典の場合は、内容がわかる文章を記載する程度で大丈夫です。
案内文を書いたら、申し込み後にブラウザに表示されるメッセージを設定します。

受付後に表示するメッセージとは、お申し込みをした後にブラウザ(ネットの画面)が切り替わって表示するものです。ですので、次のような文章を載せておきましょう。
- 申し込みの感謝のメッセージ
- 迷惑メールフォルダやフィルタの設定変更を促す文章
- メールが届かない時の対策
以上が、ランディングページ(案内文)の設定になります。ランディングページの良し悪しで申し込み率が変化しますので、集客できるランディングページを書けるようになることが重要です。僕がお勧めする動画講座がありますので、興味があれば購入して作ってみてください。
リザスト多目的ページ入力項目の編集について
次に、多目的ページの申し込みをしてもらうためのフォームを設定します。
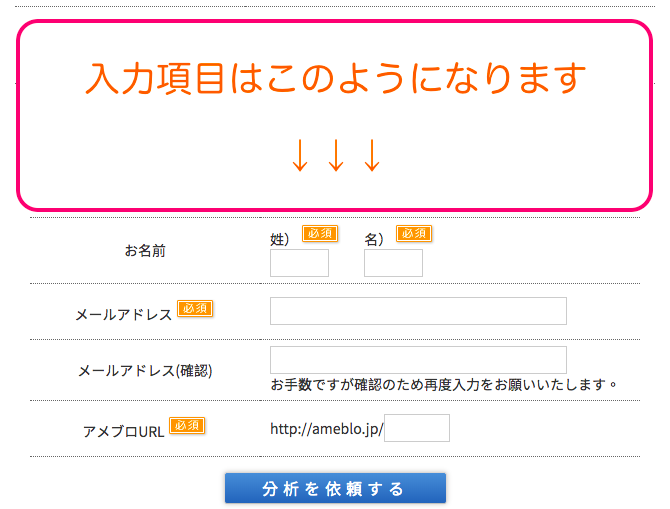
では、やり方についてですが「入力項目の編集」のアイコンをクリックします。

設定方法は、項目の横にある「必須」「表示」「表示しない」のどれかを選びます。必要な項目は必須にしましょう。

※名前、メールアドレスは最低限必要です。
さらに、項目を追加することができます。項目設定の一番下までカーソルを下げましょう。

タイプ項目を選んで項目を追加しましょう。

◆ 文字列の追加の設定の場合
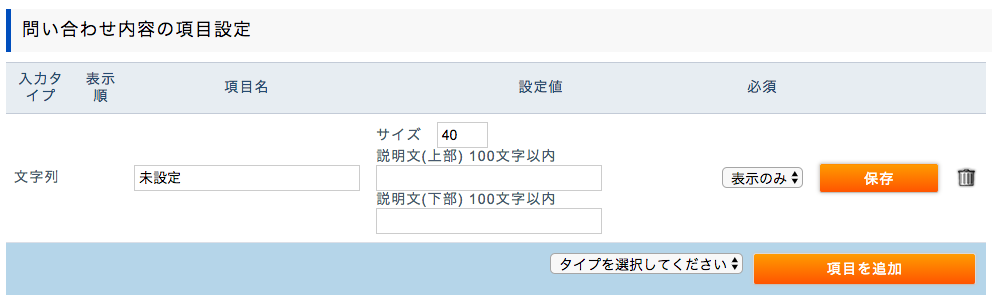
◆ チェックボックスの追加の設定の場合
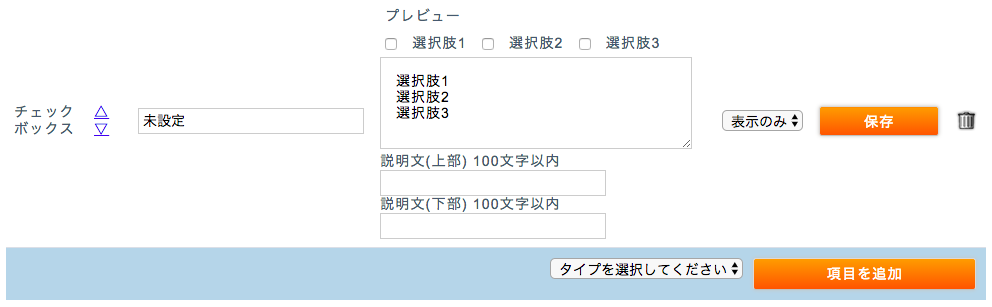
◆ ラジオボタンの追加の場合
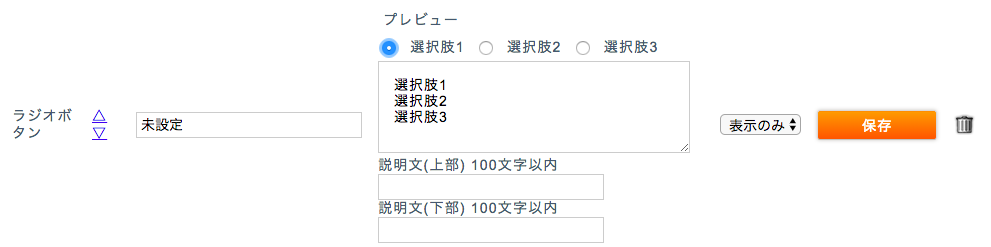
◆ プルダウンメニューを設定する場合

というように作るフォームに合わせて、必要な項目を設定しましょう。
例えば、申し込み希望日を設定したい場合は、「文字列」を選択して
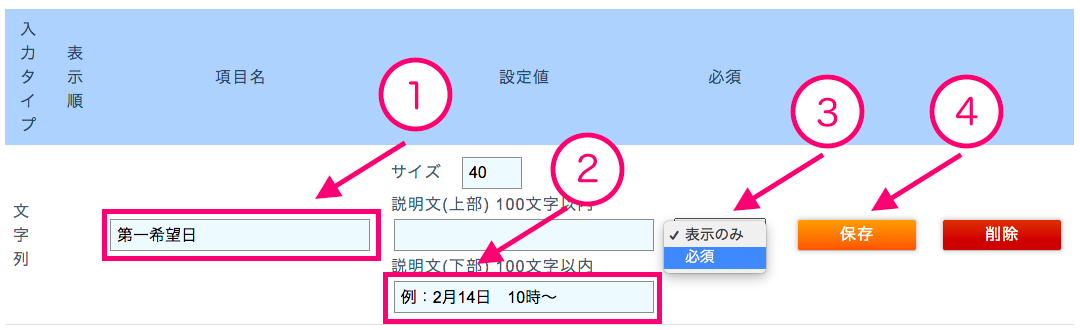
① 第一希望日
② 参考日時を記入
③ 必須、表示のみの設定
④ 最後に保存をクリック
で作ることができます。すると、このように表示されます。

他にも、アンケートを作る場合は、「文字列(複数行)」を選択して

② 入力フォームの高さを指定
③ 必須、表示のみの設定
④ 最後に保存をクリック
で作ることができます。すると、このように表示されます。
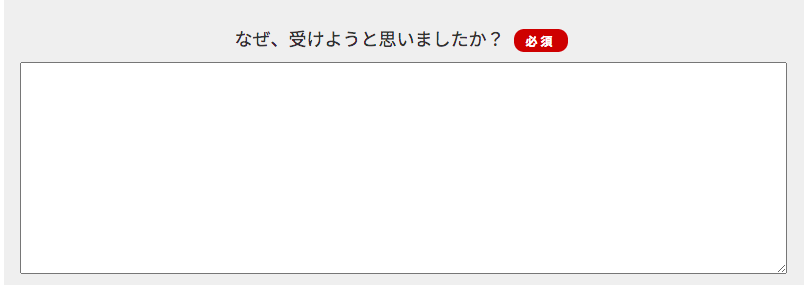
というように、多目的ページの内容に合わせて設定してください。そして、次には申し込みがあったとに自動で送る返信メールを設定します。
リザスト多目的ページの自動返信メールの設定
次に、受付完了した後に、送られる自動返信メールの文章を書きます。

自動返信メッセージでは、このような文章を載せましょう。
アンケート、特典受付、高額サービス案内(オリエンテーション)など、多目的ページの利用方法に応じて内容を考えて作成しましょう。
次には、申し込み時に決済してもらう金額を設定します。
リザスト多目的ページの決済金額の設定について
多目的ページでも、決済を受け付けることができるようになっています。
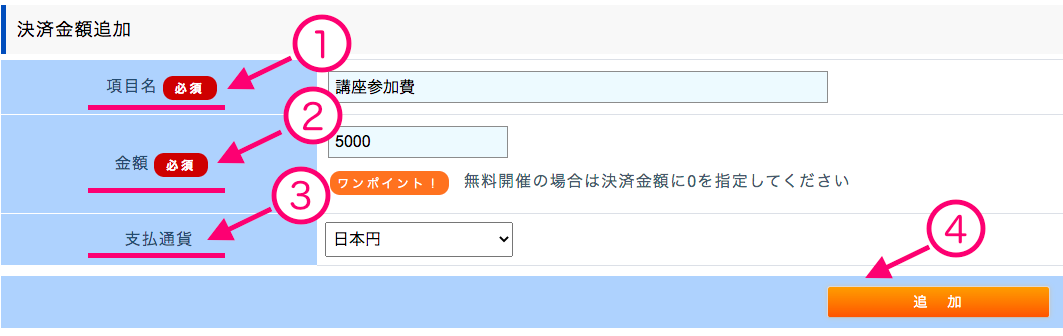
◆ 項目名
参加費の名前を入力します。「〇〇講座参加費」などで大丈夫です。また、一般価格と会員価格を分けることなどもできますので、申込者がわかりやすい項目名を考えましょう。
◆ 金額
参加金額を入力します。アンケート、特典、無料オリエンテーションなど無料で提供する場合は、「0」を入力しましょう。
◆ 支払通貨
支払い通貨も設定することができます。海外でリザストを活用している方で通貨が違う場合はこちらで設定することができます。
最後に追加を押して設定が完了します。
以上が、多目的ページを作る上で必要な設定になります。
設定が完了しましたら、次は公開します。そのやり方についてお伝えします。
多目的ページ完了後は、公開しましょう。
フォームの設定が完了しましたら、最後は、公開しましょう。
「問い合わせ受付中(公開)」を選んでください。
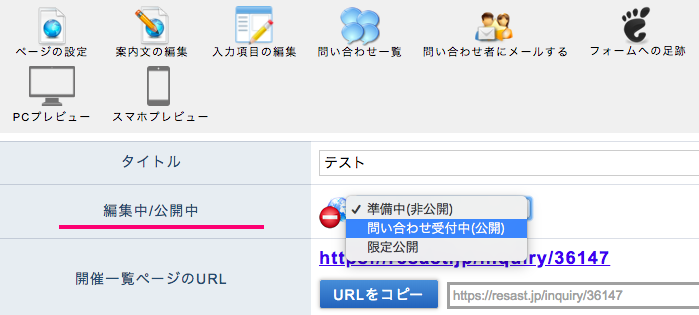
そして、「保存」を押しましょう。

これで、多目的ページを設定することができました。
※2023年に汎用フォームと名前から「多目的ページ」という名前に変更になりました。
【2024年】多目的ページの追加機能をご紹介します
多目的ページの中で、2022年以降に新たに追加された機能についてご紹介します。
タイマー機能:申し込み期間開始、終了にカウントダウンできる
申し込み開始と、終了などの期間を決めるなどの限定性を持たせると、申し込みが入りやすくなります。そこに新たに、カウントダウンのタイマーを設定することができました。

※ランディングページの上部に表示されます。
リリースまでの開始時間や、サービス終了まであと何日何時間何分何秒と出ることによって、購入できる期間が明確になることで、購入率を高める効果があります。
カウントダウンタイマーの設定方法は、「募集終了/開始受付までのタイマー」にチェックを入れるだけで、使うことができます。
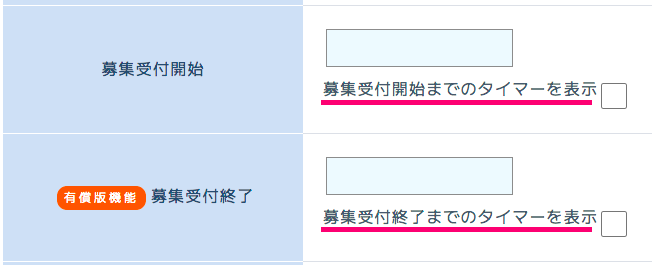
※カウントダウンタイマーを設定するときは期間を決めておく必要があります。
多目的ページの自動督促メールの設定について
2024年より、多目的ページの中に、自動督促メールを設定することができるようにありました。
未入金の方に対して、支払い請求を自分でやるのは、面倒ですし、メンタル的にも負担がかかりますので、自動的に支払い請求をしてくれる機能はとてもありがたいですよね。
では、自動督促メールの設定方法についてですが、
まず、多目的ページをクリックします。
次に、サービス名をクリックします。
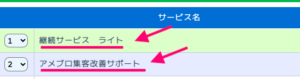
そして、下の方にある
【自動督促の設定】から
自動督促の送信を有効にするをオンにしてください。
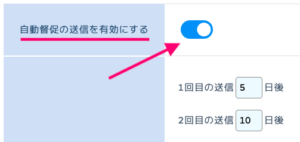
これでは、
自動督促メールの設定は完了です。
すでに、多目的ページを作っている場合で、
機能を使わない方はOFFにしておきましょう。
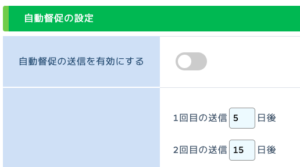
フォルダ機能:多目的ページをまとめて管理できる
新しく追加された機能で、フォルダ機能があります。フォルダを使うことによって、作った多目的ページをまとめておくことができるようになります。
フォルダ機能の使い方については、フォルダを先に作成します。フォルダ作成後に作った多目的ページのフォルダの設定から設定します。
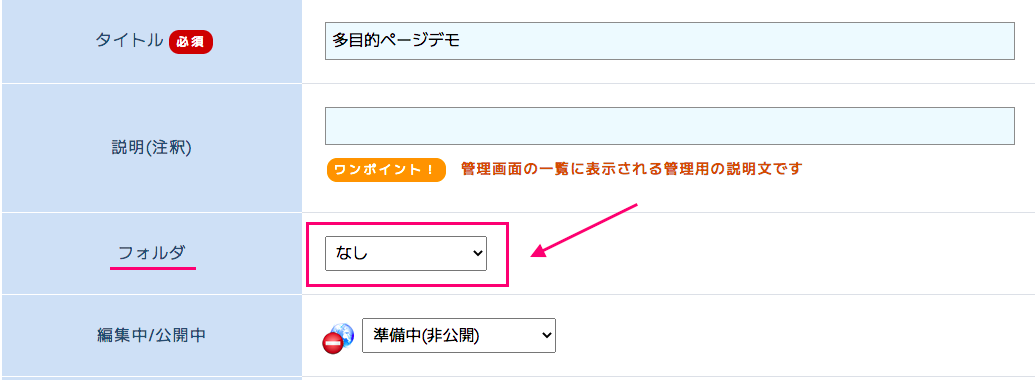
多目的ページの設定画像07
ページ機能:申し込みフォームなしのページを作成できます
ページ機能とは、ページの最後にフォームを必要としない機能です。リザストでは、個別予約、イベント、グループ、契約サービス、物販、メルマガなどなど様々な受付フォームを作ることができます。そのため、必ず最後に申し込みができるようにフォームが搭載されています。
しかし、動画閲覧ページ、アンケート結果閲覧ページ、サービス閲覧ページなど、ただのページとして、使うことができるのは多目的ページのみです。

使い方は、ページの設定の箇所で、「単なるページとして使う」を選べばOKです。以上がリザストの多目的ページで追加された機能になります。
もし、リザストのセッティングは「一人ではちょっと無理です。。。」
という場合は、リザストの基本機能をマスターするリザスト☆クエストに参加して、僕と一緒にリザスト構築を進めていきましょう。
リザストを9週間で活用できるようにしたい方はこちらのプログラムがお勧めです。
リザストの使い方や設定方法で悩んでいたら、こちらの9週間プログラムにお申し込みください。
▼ 今なら月額2,750円から始めることができます!






コメント