こんにちは
リザストオフィシャルトレーナーの
集客パートナーTAKESHIです^^
今日は、セミナーや講座、お茶会といった「イベント」の申し込みをネット上で簡単に受付できるリザストのイベントページについてお伝えします。
申し込みフォーム、自動返信メール、入金確認、など作り方を覚えるだけで、スマホやパソコンなどからのイベント受付ができるようになります。
それでは、リザストのイベントページを作った方がいい方をご紹介します。

- セミナーや講座、ランチ会などを開催している方
- オンラインで講義やイベントをしたい方
- 参加者一覧を確認したり、印刷したい
- 参加者へメールを手動で毎回送っている
- お客様がネット申し込みできるフォームを作りたい
- 参加費の入金管理をネット上でやりたい
- カード決済を活用したい
- 入金後の領収書を発行したい
といった個人でお仕事をしている方にはとても便利な機能です。
リザストのイベントページってどんなことができるの?
セミナーやお茶会などのイベント受付をネット上でできる

スマホやパソコンから、名前とメールアドレスを入力するだけで、楽々イベント予約ができちゃいます。
参加者へお申し込み後、参加後、その後の自動メールを送ることができる

申し込み確認のメールと、参加後のメール、その後のフォローメールなど様々な自動メールが設定できるので、お客様とのやり取りをスムーズにすることができます。
クレジットカード決済を使うことで、入金忘れを防止できる

PaypalやStripeを使ったクレジットカード決済との連携ができるので、paypal決済はすぐに処理され、イベント開催時の面倒なお金のやり取りをカットできます。
リザストのイベントページについて
まず、リザストのイベントページですが、次の3つの受付方法が存在します。
- イベント/単発セミナー
- 定期開催セミナー
- グループ予約
それぞれで、使い方が異なりますよので、違いについて説明します。
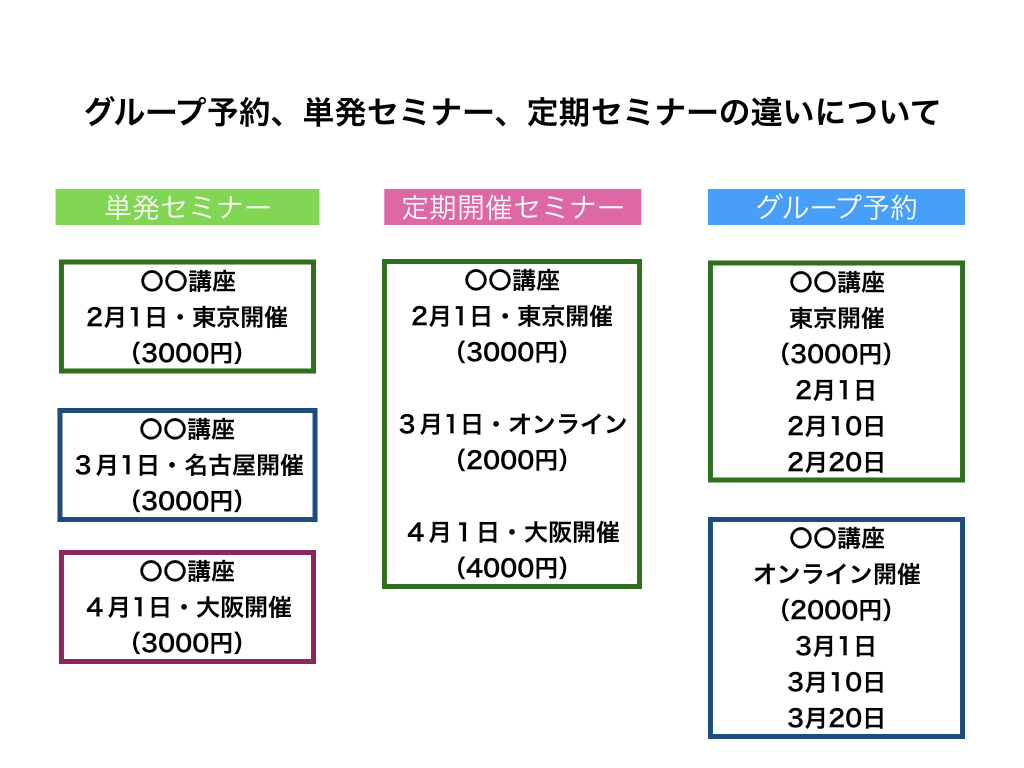
イベント/単発セミナー
単発セミナーは、初めてイベントを開催する場合などに向いています。月一回のペースで行う場合や、週1回のペースで行うイベントなどの場合は、定期開催セミナーかグループ予約でページを作ることをお勧めします。
今回の記事は、イベント/単発セミナーでの設定方法をお伝えしています。
定期開催セミナー
定期的に開催するイベント受付を作るときに向いています。LP(ランディングページ)を毎回書く必要がなく、1度設定すれば毎回LPを書かずにセミナーや講座などの受付をすることができます。初めて開催するイベントの場合は、定期開催になるのかわからないため、まずは単発セミナーでページを作ることをお勧めします。
詳細はこちらをクリックしてください。
グループ予約
グループ予約は、開催頻度が多いイベント受付に向いています。日程のみを追加するだけで、イベント受付が簡単にできるので非常に便利です。ただし、現状、開催場所が異なる場合は新たにページを作る必要があります。
例:開催場所が、オンライン、東京、大阪、名古屋など違う場合
詳しい設定方法はこちらをクリックしてください。
リザストのイベントページの設定方法
セミナーや講座、お茶会などのイベントを開催される方の面倒な事務処理(申し込み確認、メール返信など)をリザストのイベントページが解決してくれます。まずは設定方法を覚えて活用しましょう。
【動画】イベント設定方法を覚えたい方はこちらをご覧ください。
リザストのイベントページの設定方法動画
再生時間:41分32秒
【画像と文章】イベント設定を確認したい方はこちらをご覧ください。
イベントページの設定画面動画【再生時間:16分11秒】
イベントページの設定方法についてお伝えします。
左側の「イベント・グループ予約」をクリックします。
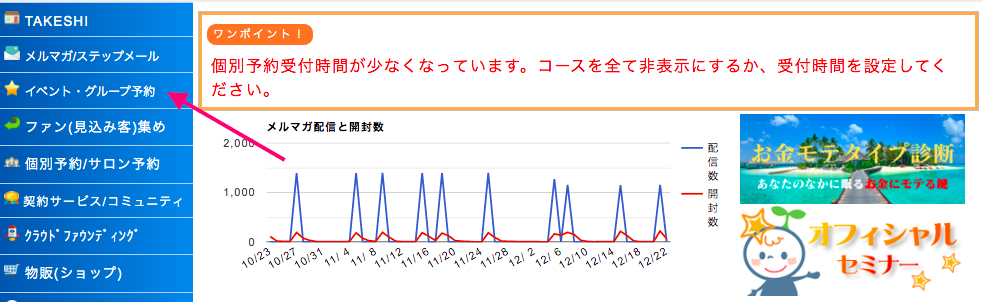
「イベント/単発セミナー」をクリックします。

新しいイベントを作るときは、「新規イベント作成」をクリックします。

次にイベントを追加する日を決めて、イベントを作っていきましょう。

イベントを開催する日を選んで「+追加」ボタンを押しましょう。
※後から修正することは可能です。
日にちを選んだら、イベント内容の設定をしていきます。まず、次の4つの項目を入力していきましょう。
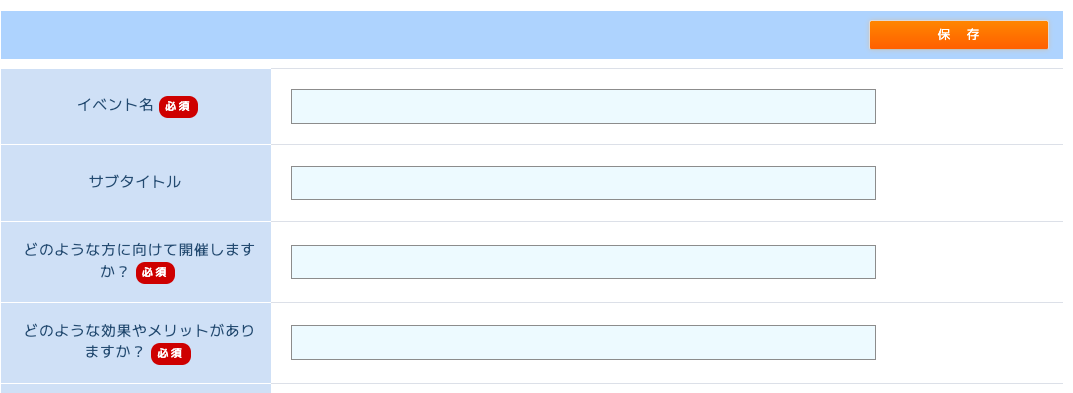
◆ イベント名
開催するイベントのタイトルを入力してください。
◆ サブタイトル
イベントのサブタイトルを入力しましょう。
タイトルとサブタイトルの付け方ですが、例えば、次のような作り方をします。
(例)
【タイトル】
・アメブロオンライン講座
【サブタイトル】
・誰でも読者1000人以上に増やせる
◆ どのようになりたい方に向けて開催しますか?
あなたのサービスはどんな人に向けて開催するのかを記入しましょう。参加者は「どんな人が対象なのか?」がわかり、こちらを具体的に記入することで、自分ごとのように捉えるようになります。
◆ 参加すると、どのような改善効果やメリットがありますか?
先ほどの、「どのようになりたい方へ向けて…」で記入した方が、イベントに参加するとどんなメリットがあるのか?を具体的にイメージして記入しましょう。
この4つの項目は、イベントを開催するにあたって非常に重要な部分になりますので、イベントを開催時はこの4つの項目を入力して開催するようにしましょう。
次にイベントに参加人数を設定します。こちらは申し込みができる人数を記載する欄になります。
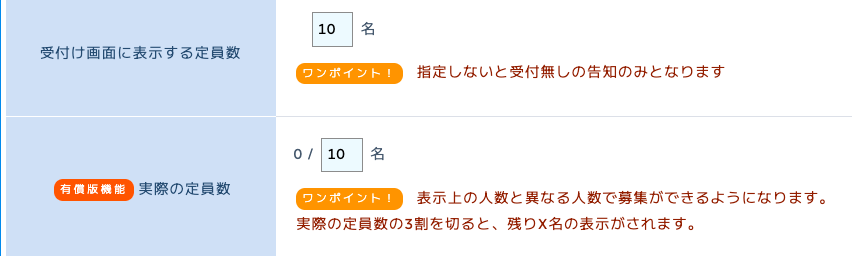
◆ 受付け画面に表示する定員数
こちらは、申し込み画面で表示される定員数になります。
◆ 実際の定員数(有償版機能)
こちらは、実際に受け付けている定員数になります。
【定員数の使い分け】
例えば、申し込み人数を10名で設定したいとします。この場合は、受付け画面の方を10名、実際の定員数を10名に設定します。
そして、募集を開始したところ、すぐに満員になったとします。さらに申し込み受付をしたい場合、実際に定員数を12名で設定すると、さらに受け付けることができるようになります。
そして、募集をしたのだけど、6名しか集まらなかった。だけど、表示だけを満員御礼にしておきたい場合は実際の定員数を6に設定します。
次に、申し込みの単位を設定できます。

こちらは、〇〇名などの単位を変更できますので、変更する場合は「人」でも、「名様」でも好きなように単位を変更することが可能です。
次に、イベントを開催する時刻を設定します。単発セミナーを作る時に、一番始めに日付を設定しますので、開催日は自動的に決まります。(変更も可能です)
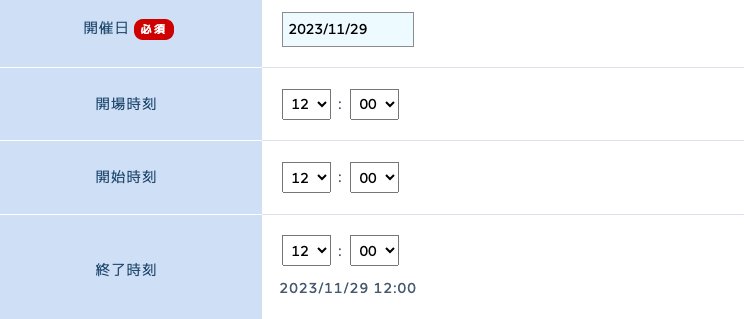
次に設定する項目として、「開場時刻」、「開催時刻」、「終了時刻」を設定しましょう。
◆ 開場時刻
イベントが開催する前に何時から開場できるかなどを記載することができます。リアルな開催の場合は会場によっては、開始時刻よりも前に入場することができますので、開始時刻と使い分けることができます。
◆ 開始時刻
イベントが開始される時刻になります。セミナーや講座などを行う場合の開始時刻はこちらになります。例えば、zoomなどのオンラインの場合は、開場時刻も開始時刻も一緒という場合は、同じ時間にしておいて頂いて大丈夫です。
◆ 終了時刻
イベントが終了する時刻になります。イベント終了後のメールなどはこちらの時刻を基準に送信されるようになっています。
◆ 開催終了日時について
もし、複数日にわたって、イベントやセミナー、講座を開催する場合は、「開催終了日時」の設定を行いましょう。1日で終わる場合は記入しなくても大丈夫です。

次に、イベントの募集期間を設定します。イベントの募集をいつから始めて、いつまで募集するのかを設定する「募集受付開始」、「募集受付終了」の箇所も必須になっていますので、設定してください。
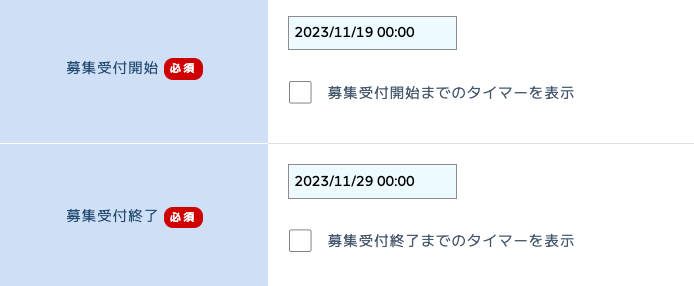
受付募集については、募集受付開始や受付終了のタイマーをセットすることができます。セットすると、告知文の中で、タイマーが表示されます。
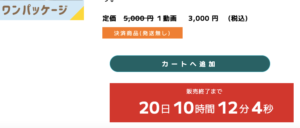
※画像はイベントページのものではありません。
次は、イベントについて、キャンセル待ちを受け付けるかどうかの設定をします。
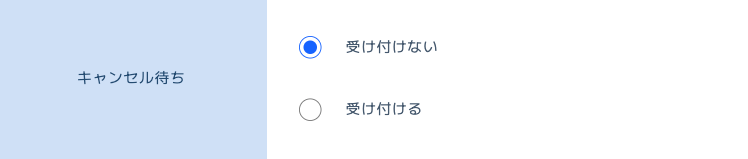
キャンセル待ちを受け付ける場合は
「受け付ける」に設定しておきましょう。
次に、「参加者への集客状況通知」というものも設定できます。
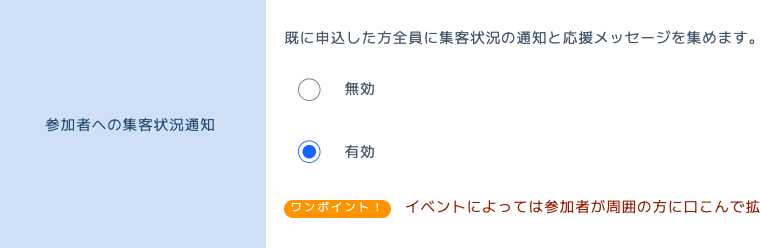
すでに申し込んだ方全員に、イベントの集客状況の通知を送ることができます。「無効」にしていても問題はありません。
次に、参加受付時に通知するメールアドレスと、zoomの案内を送る方法についてお伝えします。
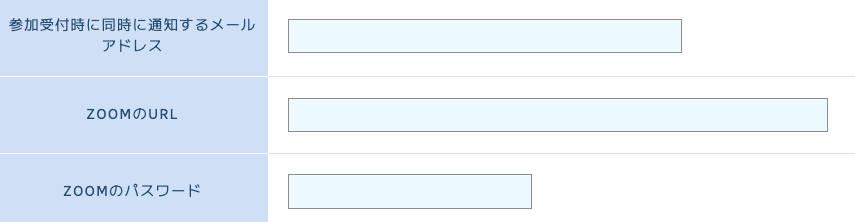
◆ 参加受付時に同時に通知するメールアドレス
こちらは、自分以外の人にメールを送る場合に設定します。例えば、事務局の方が別にいて、その人にメールを送ることで参加者を把握してもらいたい!というときなどに使います。
◆ zoomのURL
こちらは、zoomでイベントを開催するときに設定します。自動的にzoomのアドレスがメールに設定されるようになりますので、非常に便利です。
◆ zoomのパスワード
こちらは、zoomの部屋に入る時のパスワードです。zoomで部屋を作った時にパスワードの設定をしている場合は、こちらに入力しましょう。
次にイベントの開催場所について記載します。

◆ 場所名
開催場所が決まっている場合は、開催場所の名前を入力して、住所も記入しましょう。まだの場合や、開催場所が自宅で、住所を記入したくない場合は「詳細は参加者のみにメールでお伝えします」という風に記入しておいて、後でお伝えしますという意思を相手にお伝えましょう。
また、オンラインでのイベント開催の場合は、こちらに「ご自宅」、「オンライン」、「zoom」、「スカイプ」という形で、オンライン開催ですよということがわかるように記入しておきましょう。
◆ 住所
住所については、開催場所の住所を記載したり、zoomなどの場合は「zoom」もしくは「オンライン」を選択してみてください。
住所を入力すると、地図を表示することができるようになります。

◆ 地図表示
こちらは、イベント案内ページに地図を表示することができるようになります。ちなみに、有償版の機能になります。

◆ 開催場所詳細URL
こちらは、URLを設定すると開催場所のホームページなどを表示することができるようになります。
次に参加費を設定します。
そして、支払い方法を設定します。
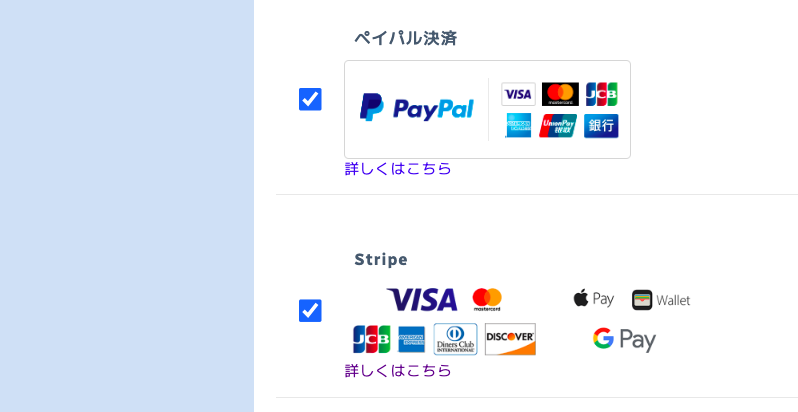
カード決済か、銀行振込かなどの設定を行います。カード決済の場合は、PayPalや Stripeなどに登録してリザストで連携しましょう。そしてチェックをつけます。
銀行振込の場合は、振込口座を記載して、チェックをつけてください。
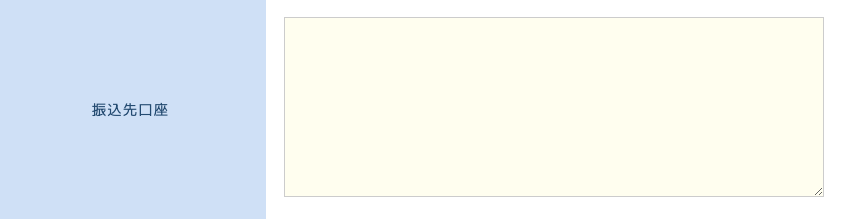
次に、キャンセルポリシーを記載します。
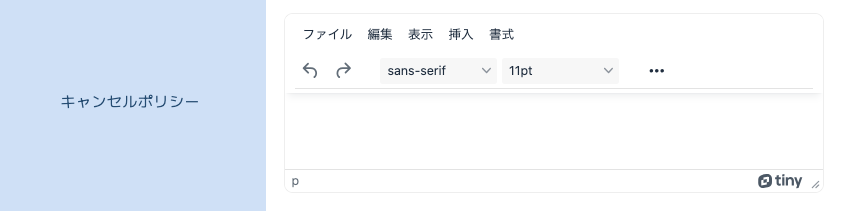
キャンセルポリシーには、お客様がキャンセルされた際に、こちら側でどのような対応を取るのかについて記載します。
(例)
「当日までに、連絡がない場合はキャンセル扱いになり返金致しませんのでご了承ください」や、「当日までにお支払い頂けない場合はキャンセル扱いとさせて頂きます」などを記載しておきましょう。
次に、イベントのジャンルについて設定します。

イベントのジャンルの選択肢は様々ありますので、一番近いものを選択してください次に、イベント参加者に対して、メルマガやステップメールの登録を促す設定を行います。
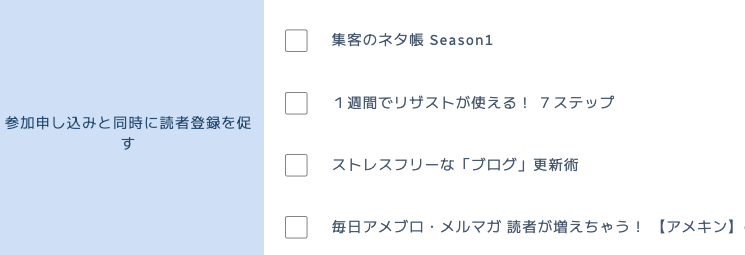
リザストでは、イベント参加と同時に、メルマガやステップメールの登録を促すことができます。
※ちなみに、メルマガやステップメールを作っていないと設定項目に表示されません。
次に、フォローアップステップメールについてです。

◆ 終了時に自動登録するフォローアップステップメール
イベント終了時のフォローアップに、メルマガやステップメールを設定しておきたい場合はこちらの「イベント終了時に登録するフォローアップステップメール」に設定しておきましょう。
イベント後に読んでもらいたいステップメールに登録することによって、イベント内容の復習や参加者との接点が増えることによって、次回のイベントや1対1のセッションに参加しやすくなります。
◆ 主催者としてのみ参加
こちらは、自分が講師として講座やセミナー、お茶会などのイベントを開催する場合は、「自分も講師として参加」にチェックをつけておきましょう。
自分は当日参加しないけど、集客のみ手伝う場合は、「主催のみ」にチェックを入れてください。
最後に、イベント主催者や担当者に関する情報を入力しましょう。
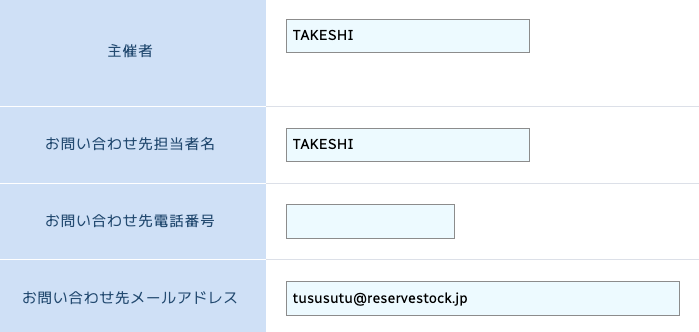
◆ 主催者
イベントの主催者の名前を設定します。
◆ お問い合わせ先担当者名
イベントの担当者の名前を入力します。イベントに関する質問などに返信する事務局などがありましたら、その担当者の名前を記載しましょう。
◆ お問い合わせ先電話番号
お客様からの問い合わせに対しての電話番号になります。
※個人で活動している場合プライベートの電話番号を記載すると営業などの迷惑な電話がかかってくる可能性がありますのでご注意ください。
◆ お問い合わせ先メールアドレス
お客様からの問い合わせに対するメールアドレスを入力します。メールアドレスは、ビジネス用のものを用意して、問い合わせに対応できるようにしておきましょう。
リザストのイベントページには、写真を載せることができます。
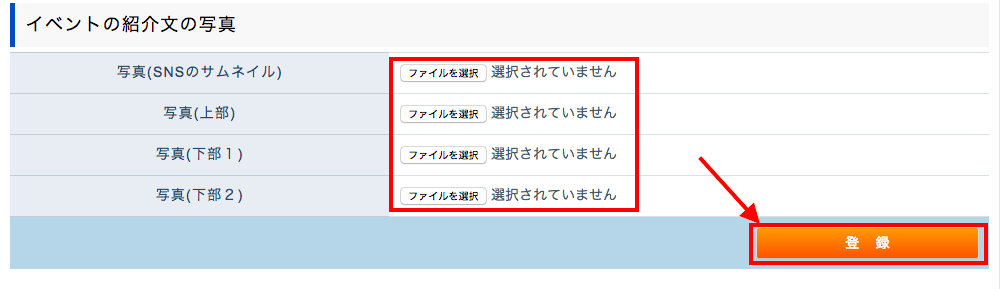
写真を載せるときは、「ファイルを選択のボタン」をクリックします。写真を選択したら、登録ボタンを押して、登録しましょう。
※ 登録すると、イベント設定画面で下記のように画像が表示されます。
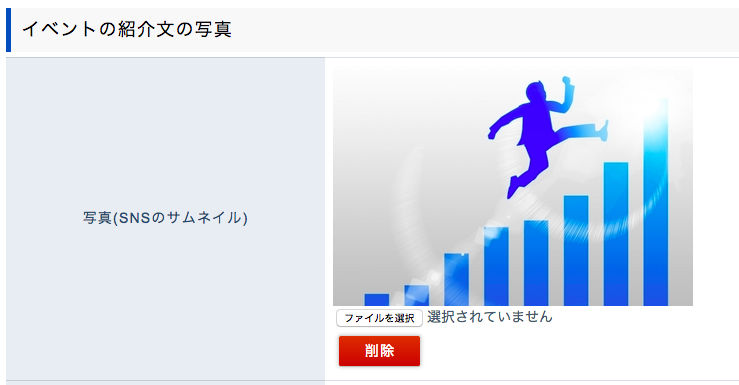
実際のイベントページには、下記のように表示されます。案内文の上に表示される形です。(案内文の下にも表示はできます)

(実際の画像:2019年撮影)
イベント設定が、完了したら、最後に「次へ」をクリックしましょう。
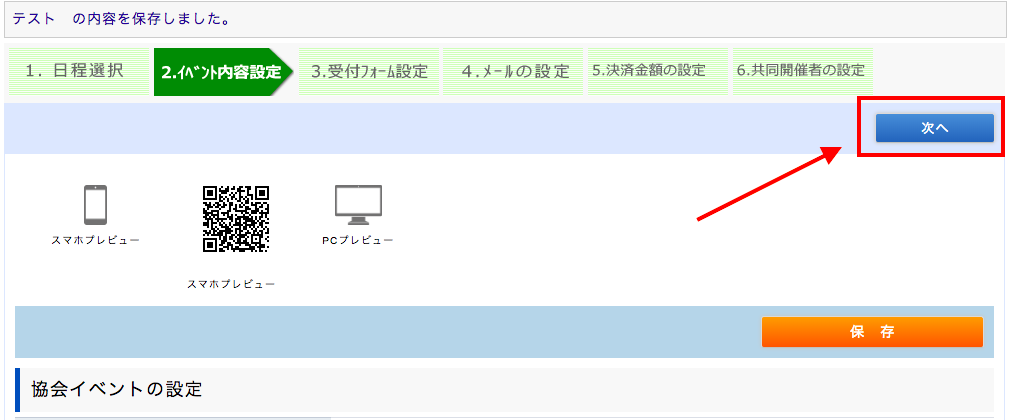
これで、イベントの詳細設定は完了です。
次に、イベントページのランディングページを作っていきます。
リザストのイベントでランディングページを作成する方法
イベントの概要の設定は、上記に記載した方法で設定します。ここからはイベント予約設定の中で、案内ページ(ランディングページ)のヘッダーや案内文を作っていきます。案内文の内容によって、イベント参加率が左右されますので、しっかりとした案内文を作っていきましょう。
※リザストのデザインリニューアルにより、動画と実際の画像が異なっていますのでご注意ください。
ヘッダー部分
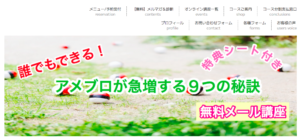
※実際の画面
案内文
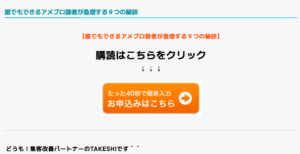
※実際の画面
それではまず、ランディングページの中のヘッダー部分の設定を行います。
リザストのヘッダー画像を使用して設定する方法
まず、ヘッダー設定画面の中の画像がたくさんある中から、画像を選択してヘッダーに使用します。 使いたい画像をクリックしましょう。

簡単にヘッダーが作成されます。ヘッダー内の文字はイベントタイトルが入る仕組みになっていますので、変更したい場合は、イベントタイトルを変更しましょう。

また、文字を消す場合は、画像の文字を消すをクリックします。

すると、文字が消えます。再び文字を乗せる場合は、「画像に文字を乗せる」をクリックしましょう。

オリジナルのヘッダーを作って表示したい場合の設定
自分で作った画像をイベントのランディングページに表示したい場合は、「自分で撮影した画像を使う」をクリックします。

使う画像をファイル選択から選んで、リザストの中にアップロードしましょう。
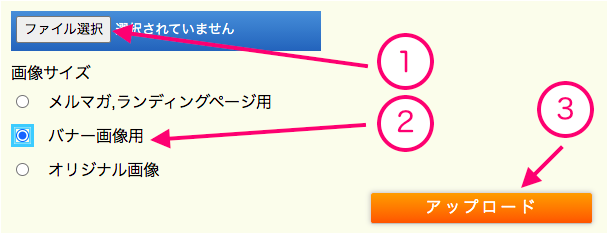
ヘッダーを設定する順番は
- 画像をアップローダーをクリック
- 画像のURLを貼り付ける
- 保存をクリック
で設定できます。
アップロードされると、下記画像のように、画像が表示されます。その下のURLを選択しましょう。
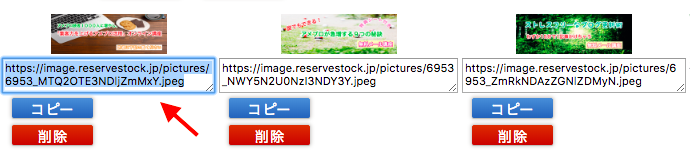
選択して、コピーをします。コピーをしたらアップロードされた画像のURLを貼り付けます。
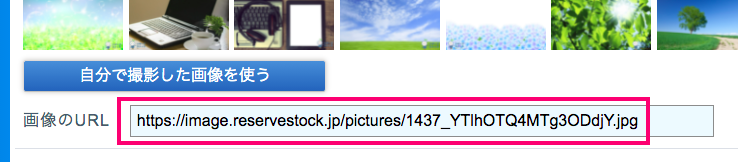
最後に、画像URLを保存を押して完了です。
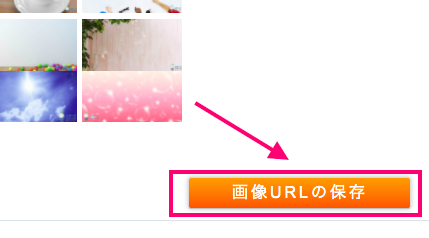
ヘッダー画像を設定するときは、、バナー画像用もしくは、オリジナル画像を選んでアップロードしましょう。ヘッダー画像のサイズは、横1160pxで作成しましょう。
すると、
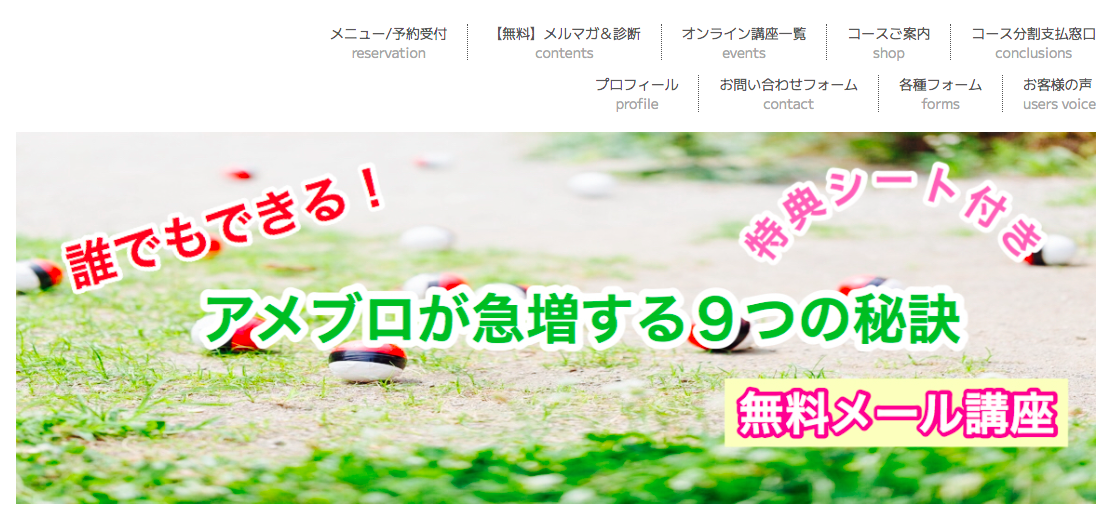
このようにヘッダーが設定できます。
ヘッダーの作り方はこちらの記事を参考にしてください^^

次は、イベントの案内文を設定していきましょう。
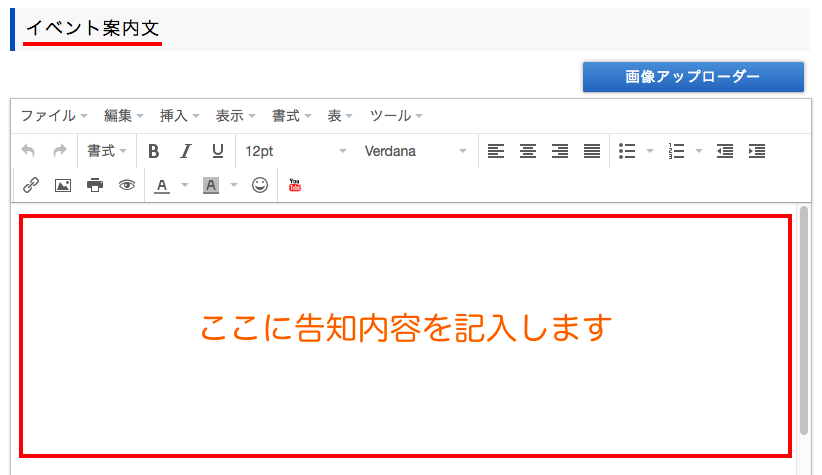
イベント案内文の中には、文字の装飾は、もちろん画像や動画を入れることができます。文字だけだと、読みにくい案内文になってしまいますので、文字の装飾や画像などを入れてイベント参加しやすい形に改良して伝えていきましょう。
設定すると下記のように、イベントページで表示されます。
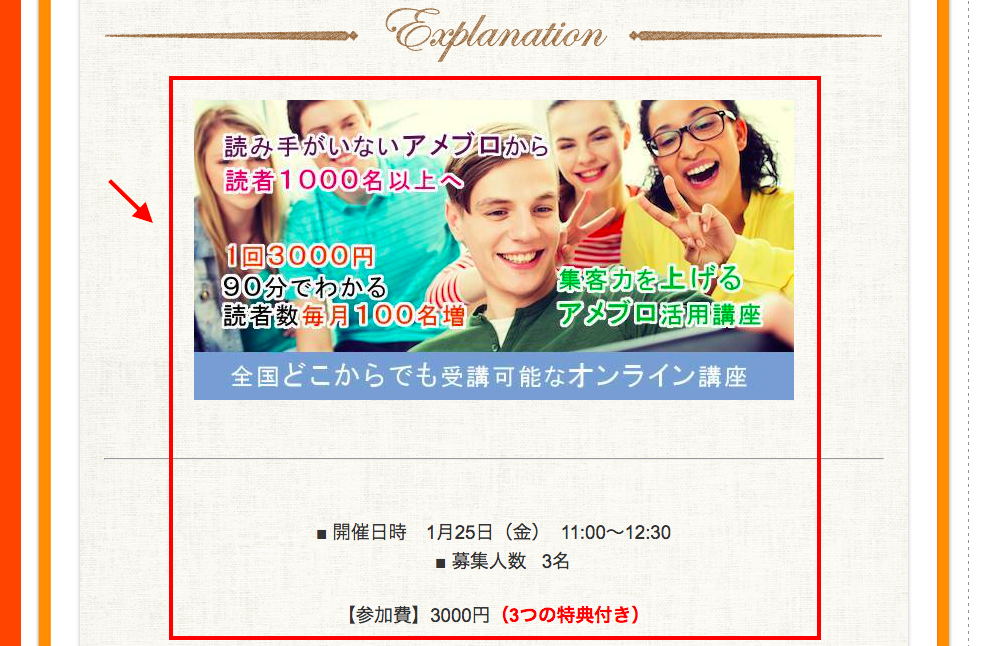
以上で、イベントページの案内文と、ヘッダーのデザイン設定は終了です。
イベント設定のランディングページは、イベントの参加を大きく左右する部分になりますので、案内文の書き方やヘッダーの作り方を学んでしっかりと作り込んでおきましょう。
申し込みが集まるランディングページの書き方を学ぶ場合は、こちらが動画がオススメです。
リザストのイベント受付後の設定
次は、実際に申し込みが行われた後、表示される画面やメールなどの設定を行なっていきます。こちらを設定することによって、お客様からお申し込みを頂いた後の対応を適切に行うことができます。
それでは、まず、お申し込み後に表示されるメッセージから設定していきます。設定場所ですが、ランディングページの編集画面の下にあります。

アイコンの中から、「ランディングページの編集」をクリックして、案内文を書いた箇所からさらに下に申し込み後のメッセージを記載する箇所が出てきます。

そして、入力後は必ず保存をクリックしましょう。

※途中で、パソコンやスマホがフリーズして保存できずに終了してしまうこともあるかも知れませんので、保存はこまめに行いましょう。
次は、申し込みフォームの設定を行います。
【動画】申し込みフォームの設定について
リザストのイベントページの申し込みフォーム設定動画
再生時間:4分9秒
【画像と文章】申し込みフォームの設定について
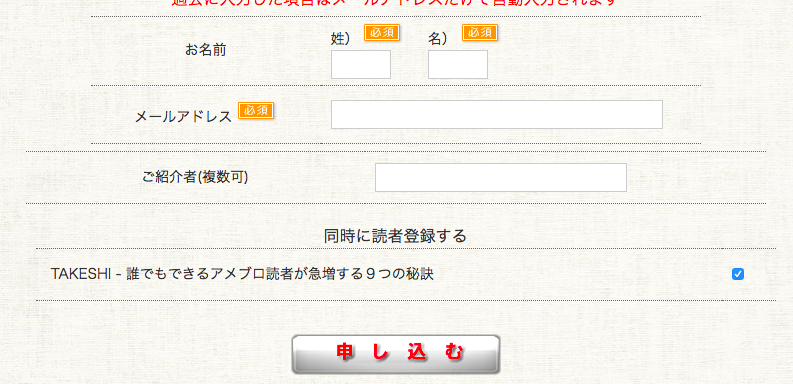
また、リザストでは名前とメールアドレス以外に必要な項目があれば、カスタマイズすることができます。
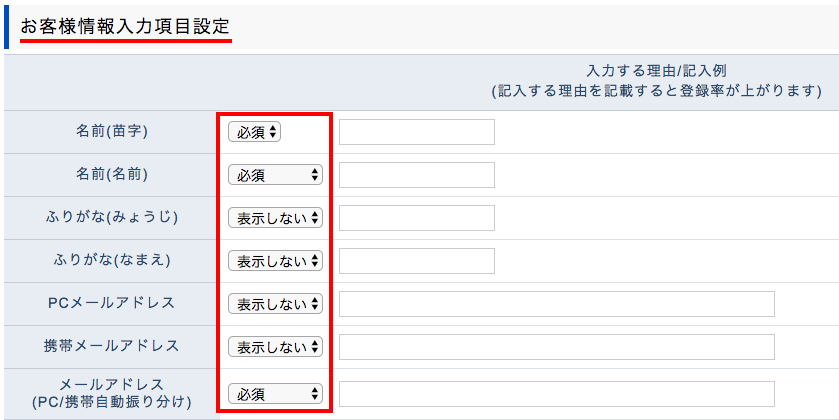
必要な項目を、「必須、表示、非表示」で設定していきます。必須や表示を選択して、理由などを書いておきたい時は、右側の欄に記載しましょう。生年月日や、アメブロID、LINEIDなどを入力してもらう時は、その理由を記載しておくと記載してもらいやすいです。
(活用例)
生年月日・・・鑑定に必要なため
アメブロID・・・事前にアメブロを知っておくと的確なアドバイスできるため
LINEID・・・LINEの友達申請を送るため
そして、項目を変更したら、最後は保存をクリックしましょう。

次は、申し込み後の自動返信メールの設定になります。
【動画】自動返信メールの設定について
イベントページの自動返信メールの設定動画
再生時間:9分3秒
【画像と文章】自動返信メールの設定について
リザストでは、イベント申し込みと同時に、自動でメールを送ることができます。
【自動返信メールの種類】
◆ 申込完了メール
・・・申し込み後すぐに送られるメールです。
◆ 開催前確認メール
・・・開催○日前に送ることができるメールです。
◆ 開催後のお礼メール
・・・開催後○日後に送ることができるメールです。
まず、申込完了メールについて解説します。
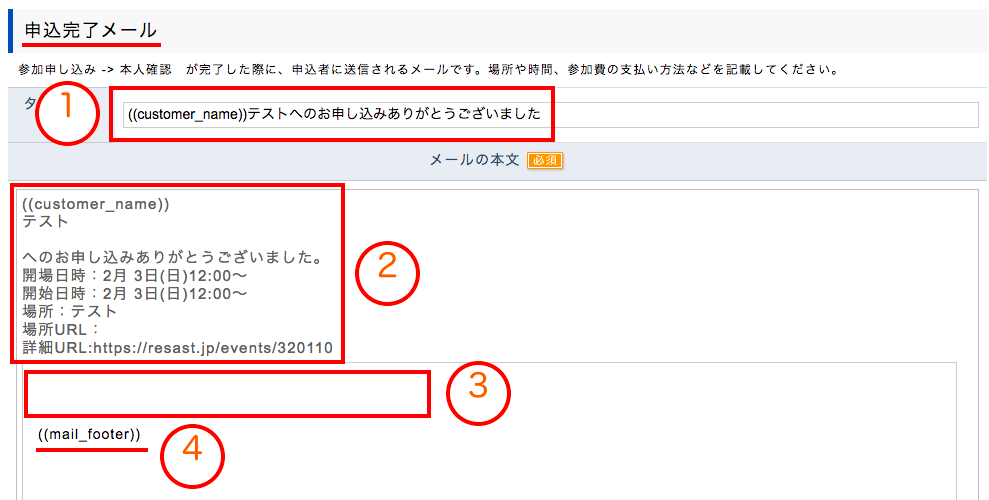
申込完了メールは、申し込み後すぐに送られるメールになります。
1.メールタイトル
タイトルの((customer_name))は、誰々さんというように、「申し込んでもらった時の苗字」に切り替わります。問題なければそのままで、大丈夫です。もちろん変更して、自分なりにアレンジすることも可能です。
2.メール本文詳細
こちらは、この設定画面上で変更することはできません。イベント名、開催日、場所は、イベント設定画面の方で変更してください。
3.メール本文内容
必要事項がありましたら、こちらの部分に記入してください。
【記入例】
・振込先
・開催場所の詳細な情報
・SkypeやzoomのID
など、案内文で掲載することができない部分を記載して送ります。
次に開催前確認メールを設定します。
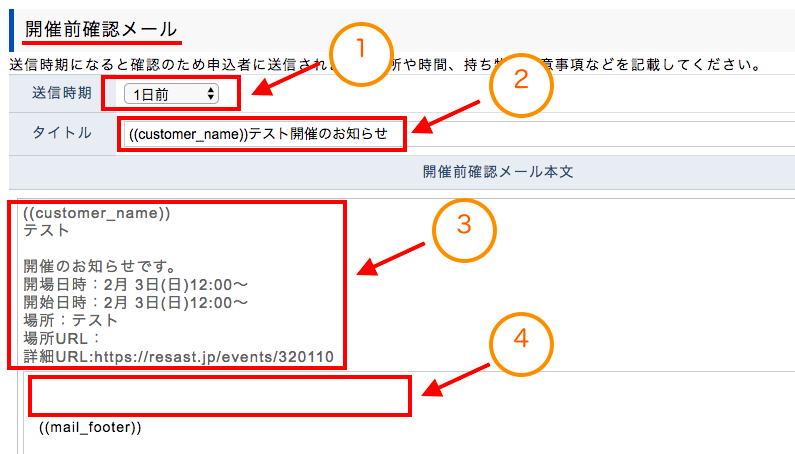
開催前確認メールは、イベントを開催する数時間前から3日前といった数日前に送ることのできるメールです。イベント告知して、すぐに申し込みされた方がいた場合、イベント開催日まで、時間が空いてしまいます。そこで、「開催が近づいてますよー」というお知らせメールを送ることができるメールです。
入金がまだの方などにも、この開催前確認メールで伝えることで、入金忘れ防止効果もあります。こちらは、申し込み完了メールと内容がほぼ同じでも問題ありません。当日の参加者の人に対してメッセージなどありましたら、メール本文の中に入力しておきましょう。
次は、イベントが終了してからの、開催後のお礼メールになります。

開催後のお礼メールについては、開催後からどれくらい経ってから送るかの設定ができます。メールの内容についてですが、「メール内容を作るか、自分にリマインダーか」を選ぶことができます。自分にリマインダーを送信しておけば、参加者にご自身でお礼メールを書いて送るときに役立ちます。
また、リザストから自動的にメールを送ることもできます。その場合は、「下記のメールを送信する」を選択しましょう。あらかじめ作っておいた内容になりますが、リザストがお礼メールを自動的に送ってくれるので、お客様のフォローに繋がります。
以上の
- 申込完了メール
- 開催前確認メール
- 開催後のお礼メール
の3つは設定しておくと、お客様に対してのフォローがしっかりとできている状態になります。イベント当日、イベント後もお客様と良好な関係を気づいていくことでビジネスが安定、加速していきます。
さらに、paypal決済を導入している方は、下記のメールも使うことができます。
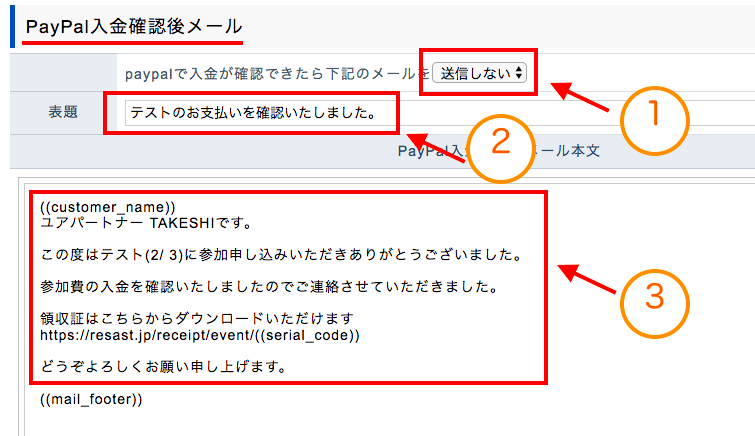
こちらは、参加者がPayPalの決済が完了すると自動的に送られるメールになります。最初から書いてある文章でも問題ありませんが、編集したい場合は編集しましょう。
リザストのイベントでPayPal決済を設定する
次に、イベントページで、カード決済などのPayPalやStripeを使った決済の設定についてお伝えします。
【動画】イベント設定でPayPalなどを設定する方法
イベントでPayPalなどの設定動画
再生時間:7分15秒
【画像と文章】イベント設定でPayPalなどを設定する
リザストでは、クレジットカード決済ができるpaypalやStripeとの連動ができますので、こちらを設定しておくと、参加者が「カードで支払いを済ませたい」という場合に便利です。
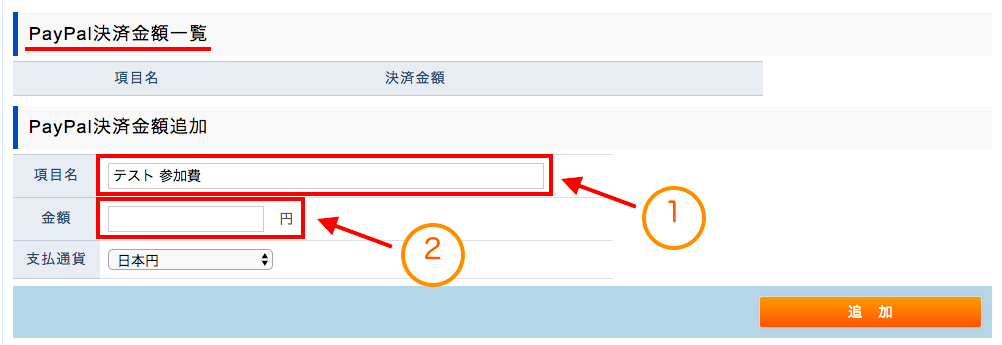
※設定する場合は、事前にリザストとPayPalやStirpeを連携させておく必要があります。
次に、共同開催する方、後援者要請を出す方がいましたら、設定することができます。
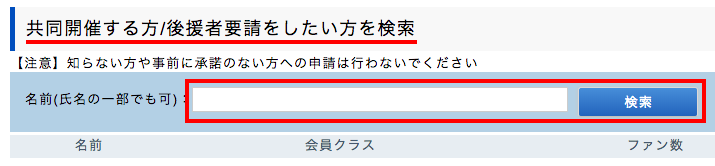
この設定は、リザストを使っている方同士で、協力し合って、集客しやすくなる機能です。
後援者になる人にとっては、イベント参加者に、後援者のメルマガの登録を促すことができますし、後援をお願いしたイベント主催者は、後援者のメルマガでイベントが告知されるようになっています。
そのため、周りでリザストを使っている方や、これから使う方などの中からお互いに協力できる関係性を作っておくとイベント集客がしやすくなりますので、積極的にリザスト仲間を増やして行きましょう。
以上で、イベントページの設定は完了です。そして、最後に、イベント状態を「参加受付中(公開)」に設定します。
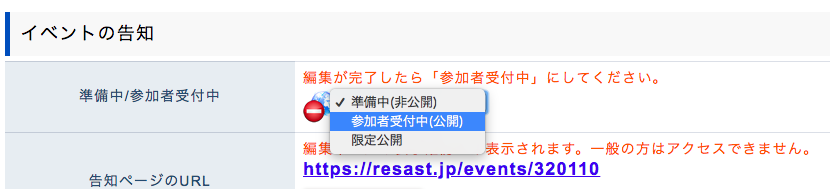
イベントを開催する場合は、参加者受付中(公開)へと切り替えてください。公開していたが、非表示にしたい場合は「準備中(非公開)」を選択してください。
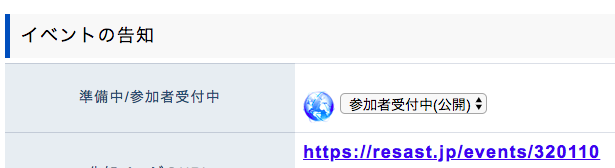
このような状態になりましたら、イベント受付が可能になります。
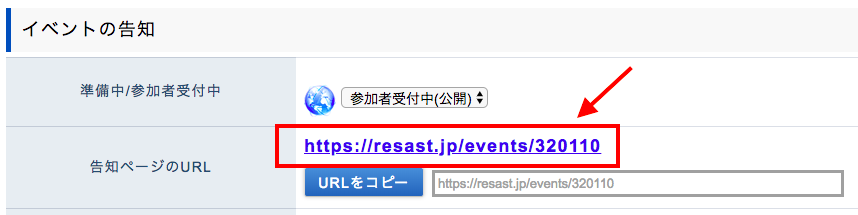
イベント受付を開始しましたら、告知ページーのURLをコピーし、アメブロやSNS、メルマガなどに告知して行きましょう。
リザストのイベントページ編集方法について
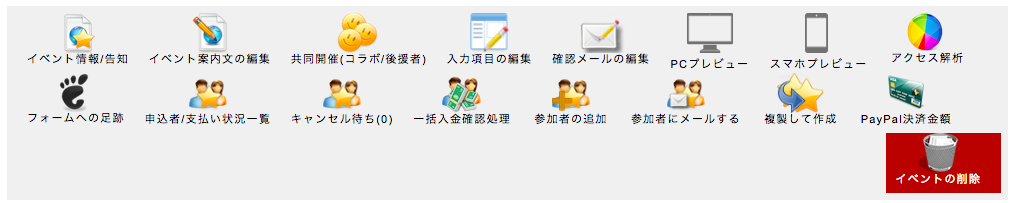
イベントページは、一連の流れで作ることができますが、再度編集する場合は、イベントページ上部にあるアイコンから編集することができますので、アイコンをクリックして内容を編集してください。
リザストのイベントページまとめ
リザストのイベントページの作り方をお伝えしましたがいかがでしたか?簡単に今までのお話をまとめると…
などなど、ネットからのセミナー、講座などの募集をするときに必要なページを作るために結構やることが多いですよね。しかし、自分でお客様の受付連絡、入金確認などをする場合はイベント当日までバタバタしてイベントに集中できない可能性があります。ここは最初は大変でも作っておくことによって、後々あなたが楽になりますので、ぜひ作ってみてくださいね。
そして、1度作ってしまえば、あとは「複製して作成」をボタンを押して同様のイベントでしたら簡単に作ることができるようになります。

もし、リザストのセッティングは一人ではちょっと無理です。。。
という場合は、リザストの基本機能をマスターするリザスト☆クエストに参加して僕と一緒にリザスト構築を進めていきましょう。
リザストを9週間で活用できるようにしたい方はこちらのプログラムがお勧めです。
リザストの使い方や設定方法で悩んでいたら、こちらの9週間プログラムにお申し込みください。
▼ 今なら月額2,750円から始めることができます!




コメント