こんにちは
リザストオフィシャルトレーナーの
集客パートナーのTAKESHIです。
リザーブストックは、複数人のイベント開催や、1対1のセッションを受け付けるのに非常に便利なサービスです。しかし、イベント機能で、毎回同じイベントを繰り返している場合、案内ページをなんども作っていると面倒に感じる時があります。そんなときは、リザストの中のグループ予約機能(グループレッスン)を使いましょう^^
リザストのグループ予約/レッスン予約はこんなときに便利

グループ予約の機能ですが、基本的な作り方は
単発セミナー/定期開催セミナーを作る方法と一緒です。
詳しくは、イベント機能の使い方のページをご覧ください。
なんども同じイベントを繰り返し開催することがある場合

一度イベント開催ページを作ったら、「その内容そのままで何度も開催したい!」っていう時がありますよね。
フォロー会を開催する場合

グループ予約機能は、フォロー会などを開催するときも便利です。お客様を集めて定期的なフォロー会を行うことによって、お客様の進捗状況、現状の悩みなどを把握しやすくなります。また、お客様からのリピートや口コミが発生しやすくなるためにもフォローは欠かせません。このような場合に、グループレッスン機能を活用すれば、内容そのままで、日時のみを追加するだけでいいので、非常に便利です。
定期的な勉強会や講習会を開催する場合

月に1回、2回などの、定期勉強会や講習会を開催する場合にもグループレッスン機能がオススメです。毎回作る手間を省いて、日程だけ追加すればいいので、非常におすすめです。1ヶ月、2ヶ月、3ヶ月など事前に開催日を決めて置くことによって、スケジュール管理もしやすくなります。
◆1対1の個別の受付も予約できる
通常は、複数の人数を受け付ける時に、便利なグループ予約(レッスン)ですが、1対1のセッションでもグループレッスンを使うこともできます。使う場合は、参加人数を「1名」にして、受け付け時間枠を増やすことで、個別に受け付けることも可能になります。
こんな時は、イベント予約を使いましょう
グループ予約機能よりも、効率よく集客するためには「定期開催セミナー」もしくは「単発セミナー」を使った方がいい場合もあります。次のケースの場合は、定期開催セミナーか、単発セミナーをを使って効率よく集客して行きましょう。
開催場所が変更する時
開催する場所が、毎回変わる場合。このような場合は、定期開催セミナーを使った方が便利です。グループレッスンでは、日時を選んで予約します。そのときに、開催場所を日時別に変更することができないためです。開催場所が変わる場合は、イベント予約機能を使いましょう。内容が一緒で、開催場所のみ変更の時は、複製ボタンを押して作ると効率よくイベントページを作成できます。
コラボ依頼や後援依頼を行う時
また、グループレッスンの場合はコラボや後援依頼が今のところできないので、みんなで協力して集客する場合は、定期開催セミナーか、単発セミナーを使って集客していく方が効果的に集客しやすくなります。後援依頼は、メルマガリストが多い人にお願いするようにしましょう。(事前にイベントを応援してくれるのかの確認は必要です)
◆ zoomを使って、オンラインで繋がりましょう。
対面で、イベントを行うことも大事ですが、zoomやSkypeといったオンライン通信サービスを活用して、ネット上でみんなで繋がる方法を取り入れてみることをお勧めします。会場費や移動時間などを大幅にカットすることができますので、頻繁に開催することが可能です。頻繁に開催することによって、相手と接点を多く持てるようになるため、新規サービスの購入やリピーターや口コミが増えて行きやすくなります。
◆ グループ予約/レッスン予約の設定の方法
それでは、リザストのグループ予約/レッスン予約の設定方法についてお伝えします。設定方法は、動画や画像でお伝えしますので、リザストを効率よく活用集客に役立てていきましょう。
▼ 動画でやり方をお伝えしています。
ただいま、準備中です。動画取得後公開いたします。
▼ 画像で、グループ予約の設定したい場合はこちらから読んでみてください。
リザストの左サイドのイベント・グループ予約をクリックして、
「グループ予約」のボタンを押してください。
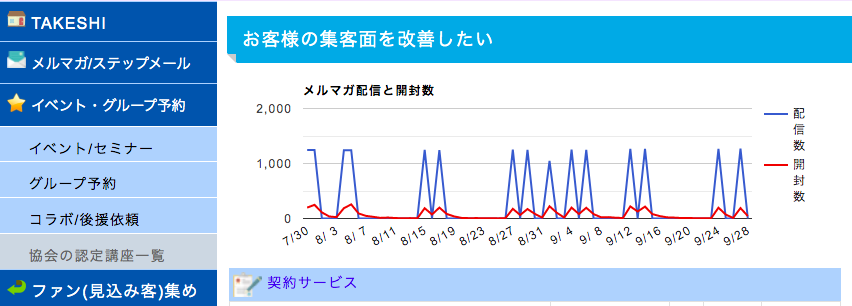
グループ予約管理画面(グループレッスン一覧)になったら、「新規作成」をクリックします。
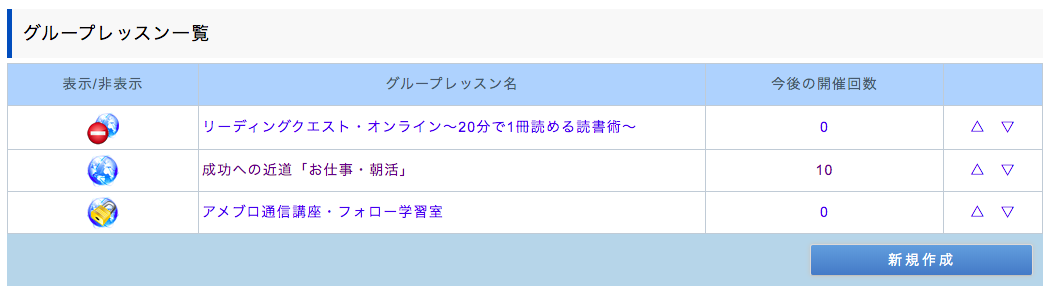
次に、グループ予約の内容を設定して行きます。
まず、「グループレッスン名」、「どのようになりたい方に向けて開催しますか?」「参加すると、どのような改善効果やメリットがありますか?」などの必須項目を記入しましょう。
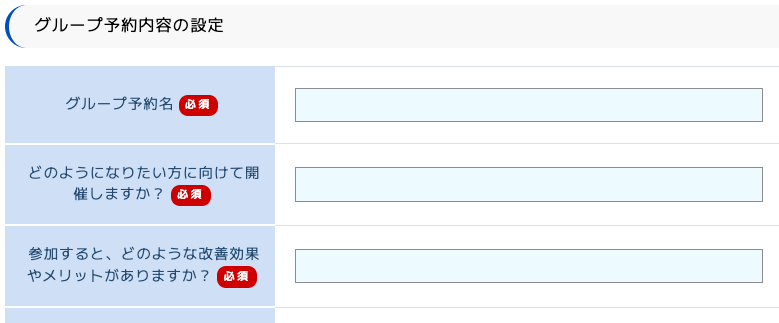
◆ グループ予約名
イベントやセミナー、講座などの名前を記載します。こちらがヘッダーのタイトルにもなります。後から変更することも可能です。
◆ どのようになりたい方に向けて開催しますか?
イベントに参加する対象者を決めておきましょう。具体的に書いておくことによって、参加者にとってわかりやすいイベントやセミナー、講座になります。イベント受付画面にて表示されます。
◆ 参加すると、どのような改善効果やメリットがありますか?
イベントに参加すると、どんな未来が待っているのか?など具体的に記載しましょう。イベント受付画面にて表示されます。
次に、予約受付終了日、イベントのジャンルについて設定します。
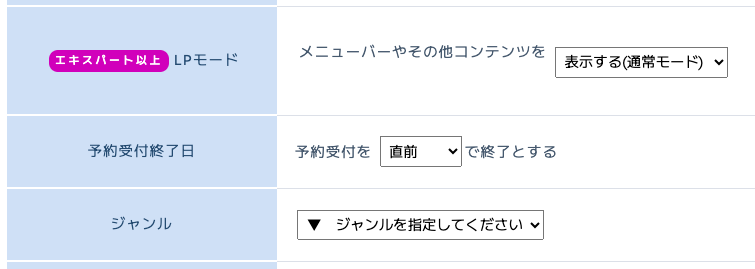
◆ LPモード
こちらはリザスト有償版の機能になります。イベント受付画面に表示されるメニューを非表示にすることができます。非表示にすることにより、イベントのみの案内になり、イベント内容が伝わりやすくなります。
◆ 予約受付終了日について
余裕を持って参加確認できるような日にちを設定しておきましょう。オススメは1日前です。
◆ ジャンルについて
あなたのサービスに関連のあるジャンルを選びましょう。
次に、イベントを「開催場所」を入力していきます。
「場所名」、「都道府県」、「住所」を記入しましょう。「地図に反映する」をクリックすると、場所が地図に反映するようになります。デフォルト(初期状態)は皇居が指定されています。
※必須項目は、入力しないと保存できずにエラーになりますので、注意してください。
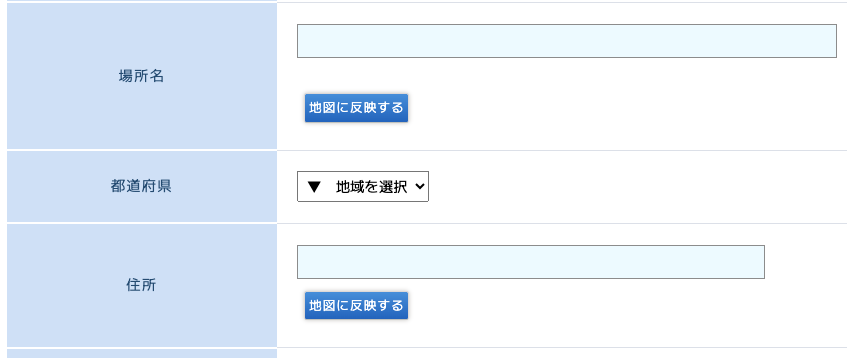
◆ 場所名
開催場所を記載します。リアルで開催する場合は、開催する場所の名前を記載しましょう。参加者のみにお知らせする場合は、「参加者のみにお知らせします」と記載してください。オンラインやzoomの場合は、「オンライン」、「zoom」というように記載します。
◆ 都道府県
開催する場所の都道府県を選択します。オンラインの場合は、「オンライン」、「zoom」を選択してください。
◆ 住所
開催場所の住所を記載することができます。住所を記載すると地図に反映することが可能になります。参加者のみに知らせる場合は、「参加者のみにお知らせします」と記載しましょう。zoomなどのオンラインの場合は、「ご自宅」と記載しておきましょう。
次に、zoomを使う場合には、zoomの部屋のURLを設定することができます。
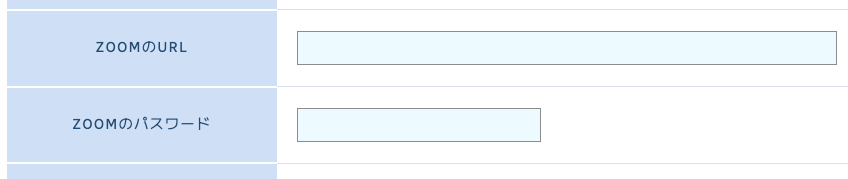
◆ zoomのURL
zoomのURLを設定します。設定すると、イベントに申し込んだ際に自動的に送られるメールの中に設定されます。
◆ zoomのパスワード
zoomの部屋のパスワードを設定します。設定すると、イベントに申し込んだ際に自動的に送られるメールの中に設定されます。
次に、イベント開催場所の地図を設定します。
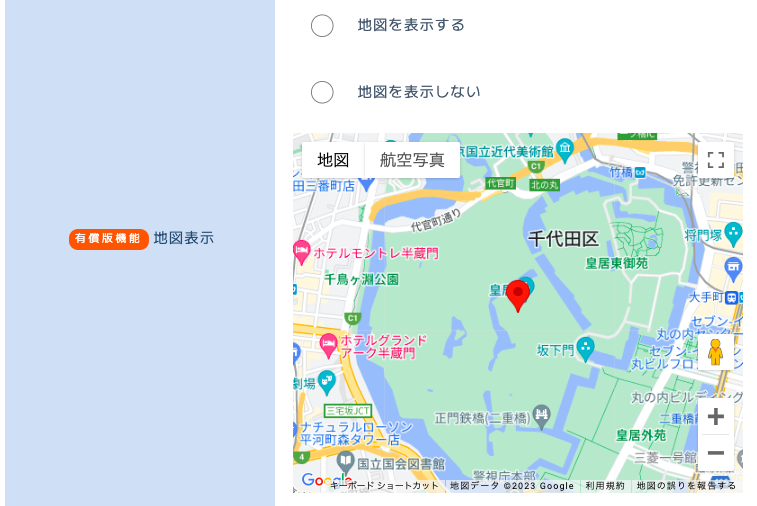
地図は、「表示する、しない」を選べますので場所がハッキリとわかる場合は、地図に表示を入れておきましょう。またオンラインなどの、お茶会やグループコンサルなどを行う場合は、「地図を表示しない」などをして、非表示にしておきましょう。
※こちらは有償版の機能になります。
次に「開催場所のページ」を設定することができます。

こちらは、開催する施設のホームページなどのアドレスを入れておくと、自動的にリンクされる設定になっています。
次に、支払い方法について設定します。
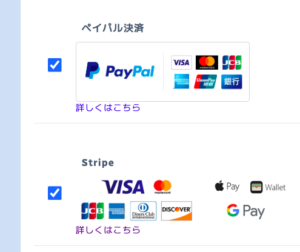
支払方法は、銀行振込やカード払い(PayPal決済、Stripe決済など)を選択できます。銀行振り込みを選択した場合は、振込先口座を記載する蘭がありますので、そちらを記載してチェックをつけてしてください。
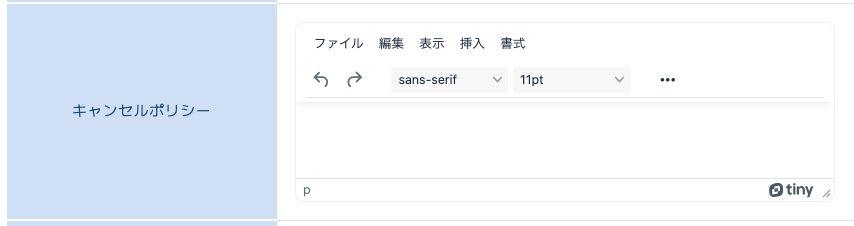
◆ キャンセルポリシー
イベント参加に対するキャンセルポリシーを設定します。「イベント参加後の返金はできません」や、「イベント開始1日前までに連絡を頂ければキャンセルを受付ます」などを記載しておきましょう。
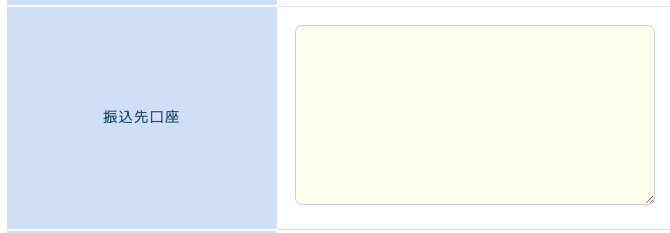
◆ 振込先口座
銀行振込などで参加費を頂戴する場合は、こちらに振込先口座を記載します。
次に、イベントの受付人数を設定します。
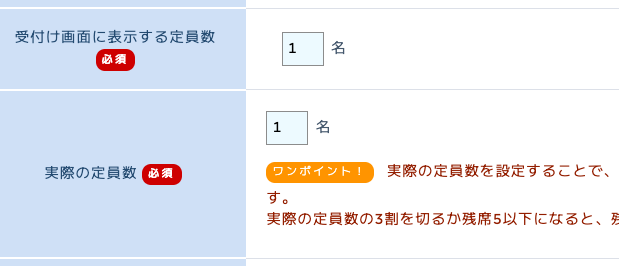
「受付け画面に表示する定員数」と「実際の定員数」と二つあります。(無料版は、受付け画面に表示する定員数のみ)この2つの定員数の違いですが、
例えば、定員数が6名で、さらに追加で2名呼びたいという場合は、「実際の定員数」を多くします。また、定員数が6名のところ、5名で満員にしたい場合は、「実際の定員数」を変更します。
※このような設定ができるのはリザストを有償にした人のみです。
次に問い合わせに関する情報を記載します。
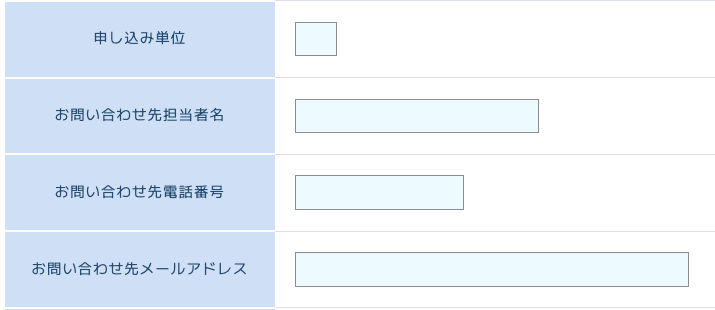
◆ 申し込み単位
お申し込みの単位を表示します。「名」「人」などの単位を設定することができます。
◆ お問い合わせ先担当者
担当者の名前を設定することができます。セミナーや講座などのイベントの主催者の名前を記載しましょう。自分で開催する場合は、自分の名前を記載します。
◆ お問い合わせ先電話番号
お客様から問い合わせを受け付ける電話番号を記載します。個人事業主やフリーランスの方などは、プライベートの電話番号を使っていることが多いので、プライベートの電話番号は控えるようにしましょう。ビジネス用の電話番号があれば記載するようにしてください。
◆ お問い合わせ先メールアドレス
お問い合わせのメールアドレスになりますので、リザストに設定しているメールアドレスや、リザストで設定した「@reservestock.jp」を使う場合はこちらに記載しましょう。
次に、イベント(セミナーや講座)が終わったときにステップメールを設定することができます。

◆ イベント終了時に登録するフォローアップステップメール
まず、ステップメールとは、設定しておけば自動的にメールが届くメルマガです。
詳しくはこちらの記事を参考にしてください。
リザストのステップメール設定方法を誰でもわかるように解説しました
先に、リザストでステップメールを作っておいて、イベント参加後のフォローアップに使うことができます。
次に、イベント参加申し込みと同時に、メルマガやステップメールに登録を促すことができますので、設定しましょう。
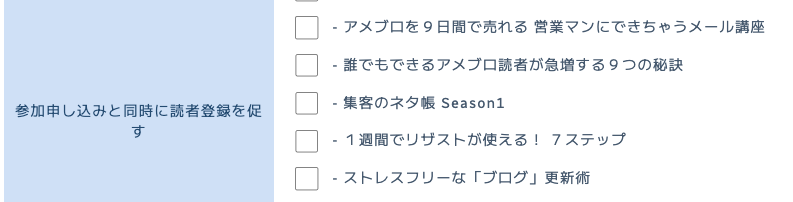
◆ 参加申し込みと同時に読者登録を促す。
こちらは、イベント参加と同時にメルマガやステップメールを促すことができる設定です。チェックをつけることで、促すことができるようになります。
次に、ネットからキャンセルできるようにするか、しないかの設定を行います。
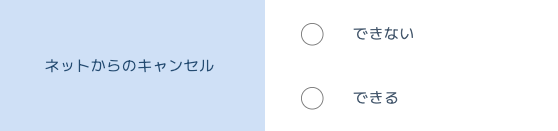
◆ ネットからのキャンセル
ネットからキャンセルできる場合は「できる」
キャンセルできない場合は「できない」を選択しましょう。
そして、参加日を「複数選択できるようにするか、一つだけしか選べないようにする」かの設定を行います。
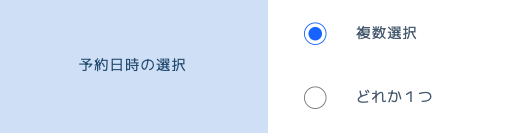
◆ 予約日時の選択
グループ予約は1回の申し込みで、複数の日にちを選択できるような仕組みになっています。
例えば、講座を開催して、お客様に何日かまとめて取ってもらいたいという場合など、お客様自身に何回も申し込みをしてもらうよりも、日付のみを複数選んでもらって申し込んでもらったほうがお客様の負担は減ります。
ちなみに、グループ予約以外の単発セミナーや定期開催セミナーでは、1日程に付き1ページを作っていくという流れになりますので、作る側も負担になります。
次に、「イベントに関するの写真」を設定します。(写真がない場合は入れなくても、大丈夫です)
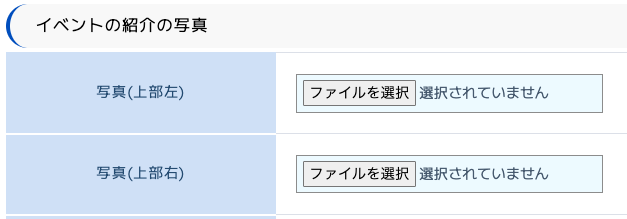
そして、最後に「保存」を押して完成です。

これで、グループ予約の概要は完了になります。
イベントの参加費を追加します
次に、イベント(セミナーや講座)に対する参加費の設定をします。
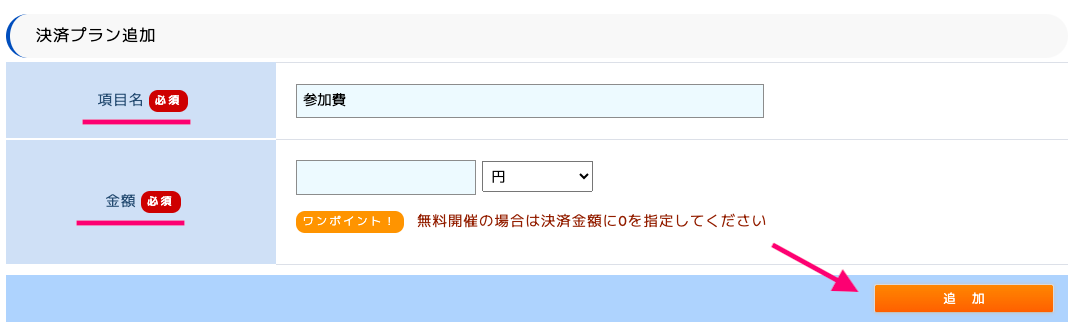
◆ 項目名
参加費についての名前を設定します。例えば、「〇〇イベント参加費」「〇〇講座参加費」というように設定します。
◆ 金額
次に参加費の金額を設定します。
設定後に、次へをクリックしてください。

参加費を設定したら、次はイベント日時を設定します。
グループ予約:イベントの開催日を設定します
グループ予約(レッスン)の開催日を設定方法について
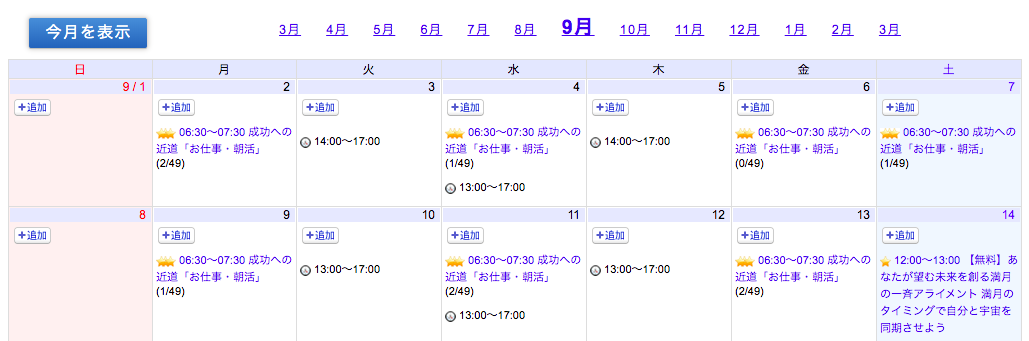
カレンダーの中から、開催する日を選んで、「+追加」のボタンをクリックしましょう。
「+追加」ボタンを押して、開催回の追加を行います。
時間を設定して、追加ボタンを押します。
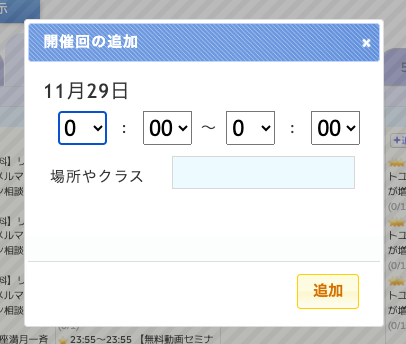
ここから、「グループ予約の案内ページ」を作ります。
グループ予約:案内文の設定について
下記の画像のようにヘッダーを設定します。
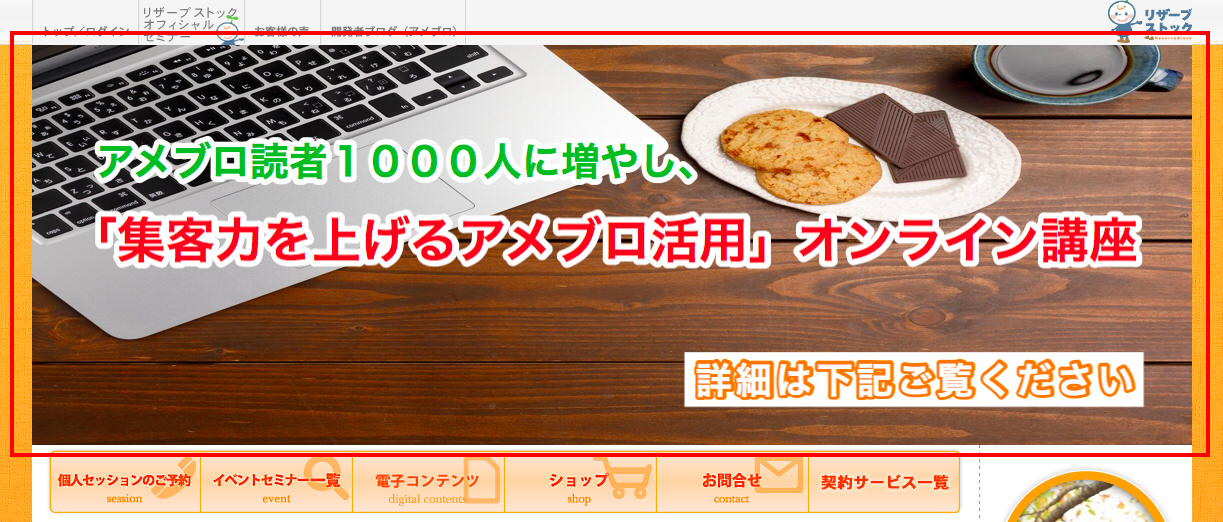
ヘッダー画像を選びます。
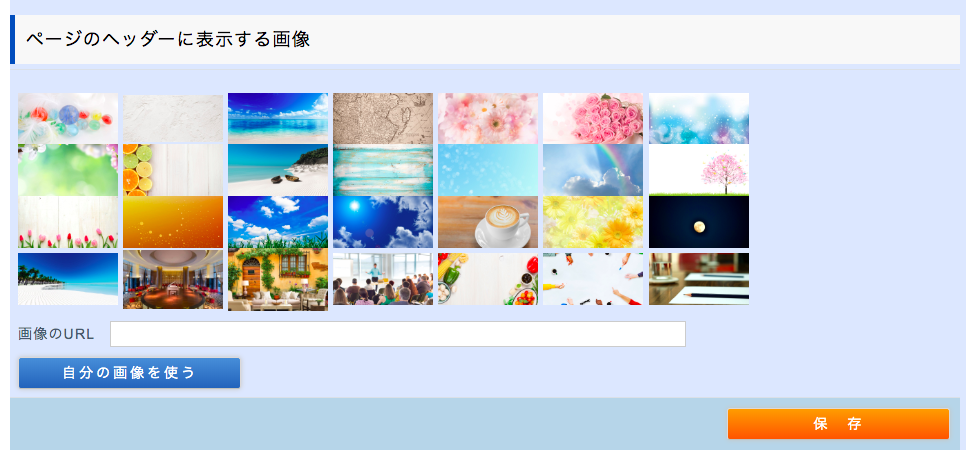
ヘッダーの中には、グループ予約(レッスン)のタイトルが表示されます。文字が横並びで見づらい場合は、改行したい文字の前に半角スペースを入れることで、改行することができます。また、自分で作った画像を入れることもできます。
自分で作った画像を入れる場合は、表示するタイトルの文字を非表示にしましょう。
次に、「イベントの案内文」を作っていきます。
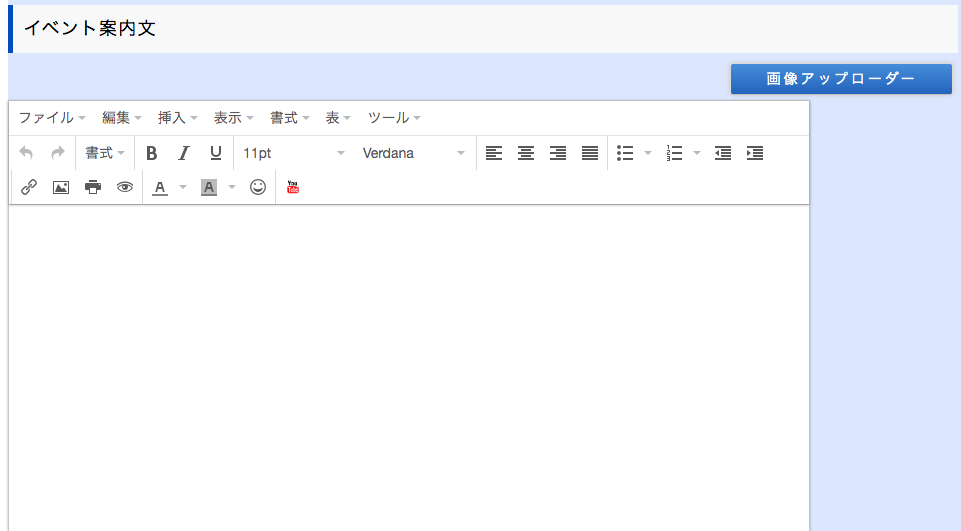
イベントの案内文(グループ予約の案内文)の内容は、
誰を対象としたサービスなのか、いつ、どこで、料金はいくらなのか?などを参加者に必要な情報をしっかりと記載しましょう。
次に「申し込み確認後ブラウザに表示されるメッセージ」を記載していきます。
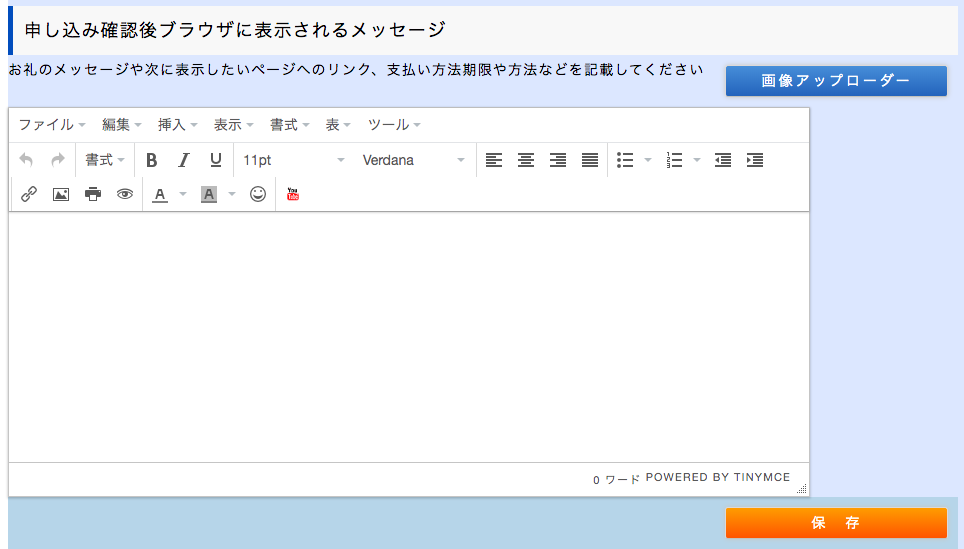
申し込み後には、すぐ(5分以内)には自動返信メールが届くようになっているのですが、もしメールが届かない場合の対策として、こちらに、確認してもらいたいことを記載しましょう。
などを記載しておくことによって参加者がメールが届かずに困ることが減ります。
グループ予約:受付フォールの項目の設定について
次に、受付フォームに入力する項目を設定します。
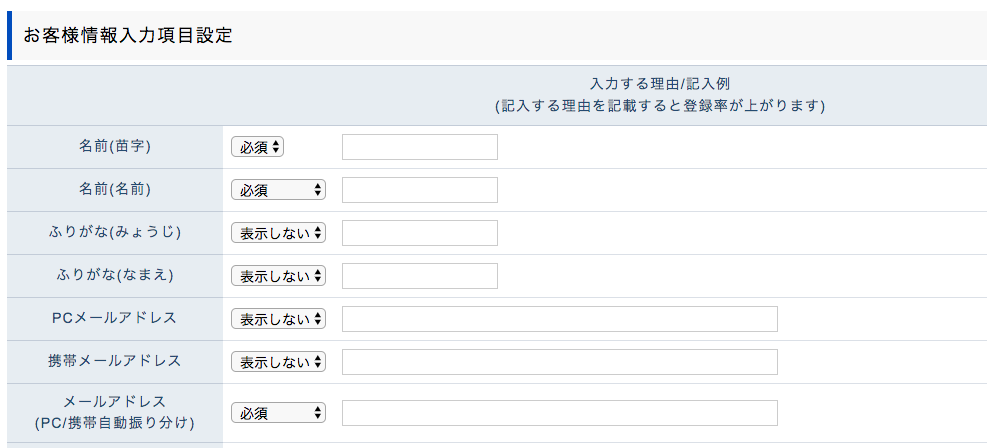
申し込みにあたって、参加に必要な情報のみを登録してもらうようにしましょう。電話番号や住所が必要な場合など。
ここで注意がありますが、入力してもらう項目が増えると、申し込みの数が減る傾向にあるので、極力最低限の情報(名前、メールアドレス)のみを入力してもらう設定にしておきましょう。
グループ予約:自動返信メールを設定します
次に、リザストから自動的に参加者にメールを送る設定を行います。
自動返信メールは、次の4つ設定することができますので、設定しておきましょう。
それでは、一つ一つ、解説していきます。
まずは、申込完了のメールをを設定します。

申込完了メールとは、イベントなどの申し込みがあった際に、すぐに届くメールのことです。イベント参加についての、参加時間、zoom、決済については、グループ予約の概要で設定しておくと、自動的に記載されています。申込者のみに住所などを伝える場合は、こちらに記載するようにしましょう。
そして、次に、クレジット入金確認後メールを設定することができます。
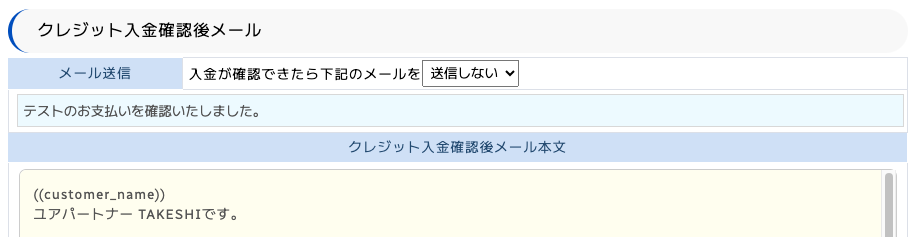
クレジット入金確認後メールについては、PayPalやStripeなどで決済した方に対して、リザストからメールを送るように設定することができます。設定すると、領収書などを自動的に送ることができるようになります。
そして、次に、設定するものは開催前確認メールです。
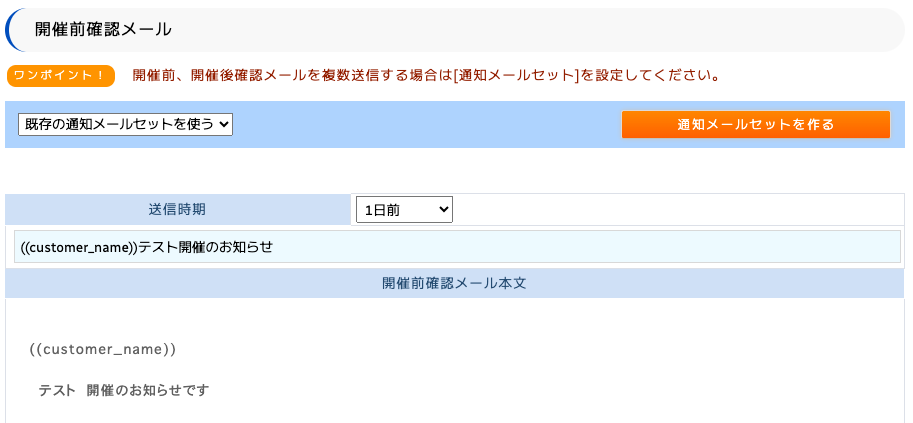
開催前確認メールとは、セミナー、講座、お茶会などのイベントを開催する前に送られるメールになります。
そして、最後に設定するのが「開催後のお礼メール」です。
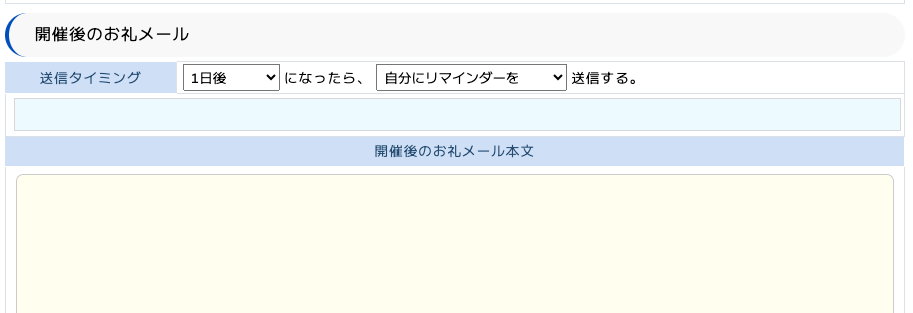
【開催後のお礼メール】
こちらは、イベントや講座の終了時間が過ぎてから自動で送ることができるメールです。あらかじめ決まった文章を送る場合は、設定しておきましょう。また、メールを自分で書く場合は、リマインダーメールを設定しておきましょう。
保存を押して、「次へ」をクリックしたら「グループ予約の設定」は完了です。

これで、一通りの設定が整いました。最後に、内容をチェックして問題ない状態になったら、受付ページを公開しましょう。
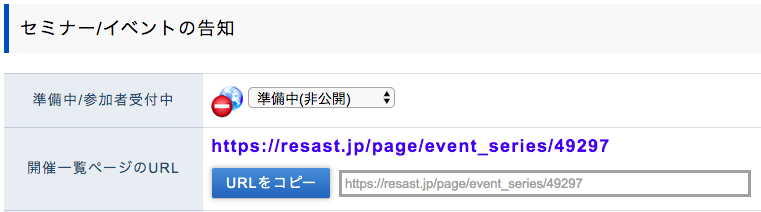
準備中/参加受付中のボタンを「参加受付中」を選んで最後に保存を押します。
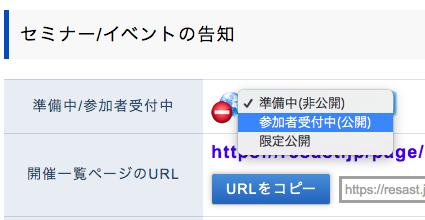
以上で、グループ予約の設定は完了です。頻繁に同じ内容のイベントや講座をやる時は、グループ予約機能を活用していきましょう。
決済を簡単にするためにpaypalに登録して、ビジネスアカウントを取得しておきましょう。

リザストの代金受け取り方法として、クレジットカード払いができるPaypalがあります。
クレジットカード払いの機能が使えるpaypalは、サービス購入を円滑に進めるためには必要です。振込や代引きといった支払い方法よりも短時間で代金の受け取りができ、お客様もすぐに代金の支払いができます。また、入金漏れ、忘れなどのトラブル防止にも繋がります。
そして、paypalとリザストを連携するためには、まずpaypalに申込後、ビジネスアカウントにアップグレードする必要があるのです。
ビジネスアカウントに設定が完了後は、リザストの中にも連携方法が載っていますので、それを見ながら連携しましょう。またPaypalのアカウントを持っていない方は、下記のリンクしてPaypalに申し込みをしましょう。
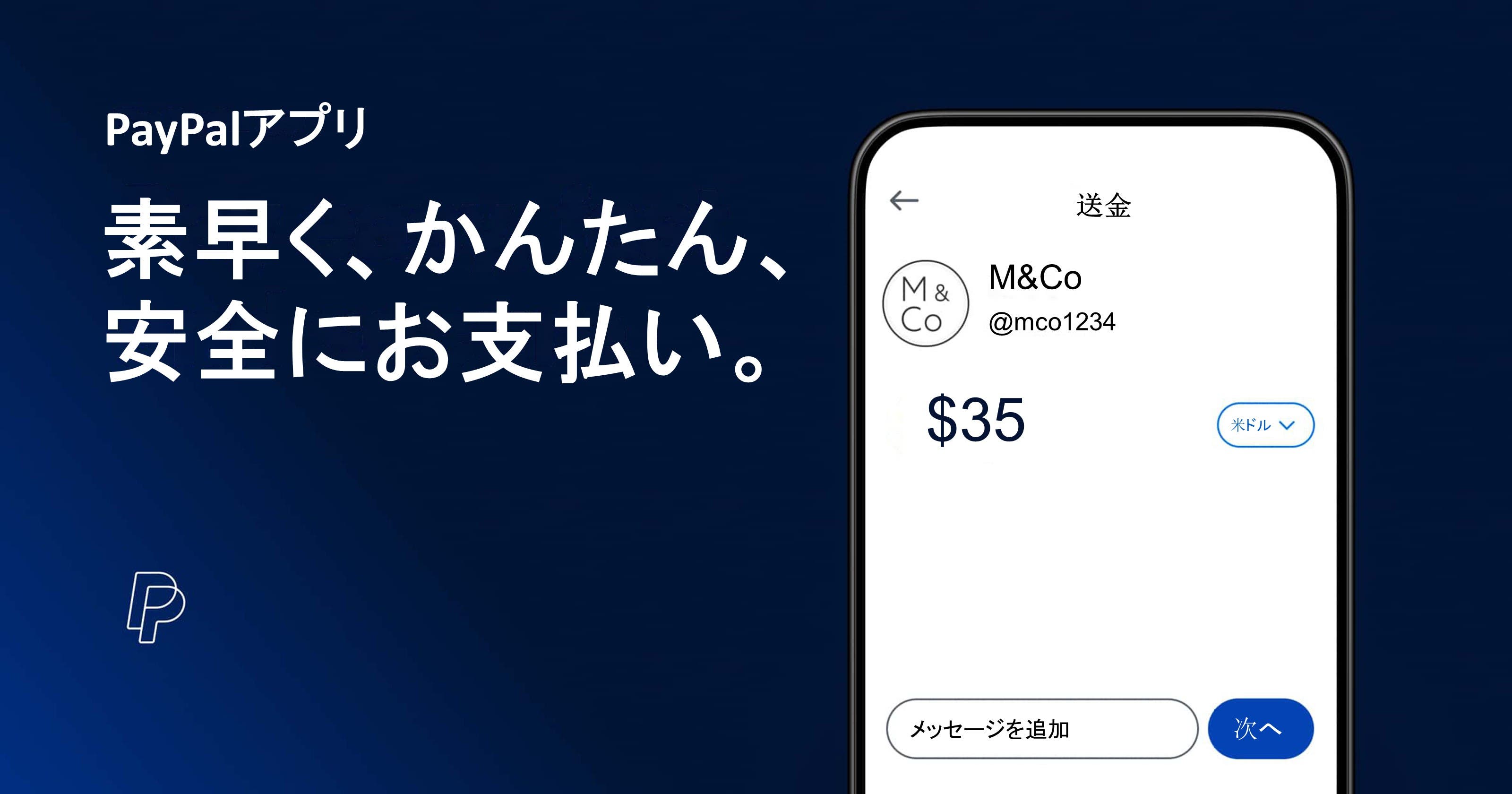
リザストを9週間で活用できるようにしたい方はこちらのプログラムがお勧めです。
リザストの使い方や設定方法で悩んでいたら、こちらの9週間プログラムにお申し込みください。
▼ 今なら月額2,750円から始めることができます!





コメント