どうも、
リザストオフィシャルトレーナーの
集客パートナーTAKESHIです^^

いきなりですが「メルマガリストが全然増えない。。。」と困っていませんか?
安定的にお客様を集客するためには、メルマガリストは必要ですが、メルマガだけを発行していてもなかなかメルマガ読者は増えていきません。そこで必要になるのが、ファストアンサーです。
ファストアンサーとは何かというと、簡単に言ってしまうと「〇〇診断」などを作ることができるものです。要するに、選択肢を相手が選び、その結果をメールで返す仕組みです。
ネット上で、占いや診断などってやったことがあると思いますが、リザーブストックでも〇〇診断(ファストアンサー)を作ることができます。タイプに分けるものや、理解度をチェックするものなど、目的に応じて診断を作ることできます。また、診断結果を相手のメールアドレスへ届かせることができるため、メールアドレスを取得してあなたのサービスに興味の高い見込み客を増やすことができるのがリザストの「ファストアンサー」です。
リザストのファストアンサーは、このようなことができます。
それでは、リザストのファストアンサーを使うとどんなメリットがあるのか簡単にお伝えしますね。メリットは大きく次の4つです。
それでは、具体的にお伝えしていきますね。
ファストアンサーは見込み客を集めやすい

まず、ファストアンサーは、あなたのサービスに興味のありそうな人を集めやすい特徴があります。
ステップメールやメルマガなどは、学びが目的のため1回で伝えきるということが難しく、数回に渡ってメールを読まないと内容を把握することができません。しかし、診断結果は1通のメールで内容がわかるため受けてもらいやすいのです。また、自分のタイプや特徴などを知るというのは、相手の興味を引きやすく、気軽に受けてもらいやすい特徴があります。
ファストアンサーはお客様のタイプがわかる

2つ目のメリットですが、ファストアンサーの診断結果をあなたが見ることで相手のタイプがわかります。タイプが分かれば、相手に合わせたメールを送ることもできますし、タイプに合わせた講座なども開催することが可能になるのです。
例えば、
タイプ1の人は、やる気があってすぐに結果を出したい!行動派
タイプ2の人は、じっくりとコツコツと時間をかける慎重派
このタイプの違う二人に対して、提供するサービスの仕方が変わりますのよね。
タイプ1の人には、短期的に結果につながるサービスを案内したり、メールの内容も結果に繋がりやすい文章などを送ることで相手からの好感度が上がりやすく逆に、タイプ2は、じっくりコツコツ型ですので、結果よりは寄り添って長期的な関係を気づいていくほうが相手の好感度は上がりやすいです。
というように、分析結果によって相手のタイプを分類できるのがファストアンサーのメリットです。
ファストアンサーはシェアされやすい!?

メリットその3は、ファストアンサーはシェアされやすい傾向にあります。
動物占いをやったことはありますか?「友達がコアラだった、ライオンだった」というように相手のタイプを知ると、今度は「自分のタイプはなんなのか?」と知りたくなりますよね。
このように、診断結果を話すことで、勝手に「私もやってみよう!」と思ってもらいやすくなります。その結果やる人が増えて、またそれを別の人に話すので、その方がまたやるというようにシェアされやすい傾向にあるのです。
ファストアンサーは、ステップメールと結びつけることができる

リザストのファストアンサー(診断)は、リザストの中でステップメールやメルマガを作っていれば自動的に繋げることができます。ですので、わざわざステップメールやメルマガを紹介しなくても自然とメルマガリストが増えていくのです。
以上が、リザストのファストアンサーのメリットになります。リザストやっているけど、まだファストアンサー作ってない方や、診断などを作ってみたいな!と思った方はぜひ作ってみましょう。
それでは、今度はファストアンサーの設定についてお伝えしていきますね。
ファストアンサーの設定についてお伝えします。
まず、リザストにログインをして、左サイドの「ファン(見込み客)集め」をクリックしてください。

その中から、「ファストアンサー(簡易診断)」をクリックします。
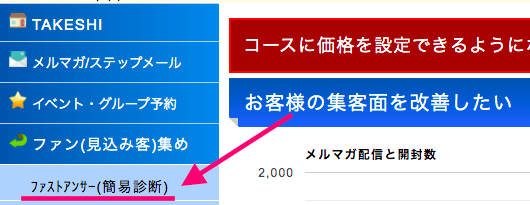
次に、新規作成をクリックしましょう。これで、ファストアンサーを新しく作ることができるようになります。
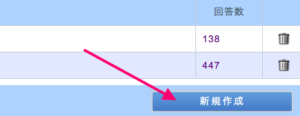
ファストアンサーのタイトルと回答者の追加を設定しましょう。
それでは、いよいよファストアンサーを作っていくのですが、まず、ファストアンサーのタイトルと回答者をステップメールか、メルマガに追加する設定を行います。

◆ ファストアンサータイトル
こちらが、ファストアンサーのタイトルになります。後から変更もできますので、作成時は仮のタイトルでも構いません。診断を受けてもらう人を集める(ファストアンサーを公開)ときまでに決めておいてもらえば大丈夫です。
◆ 回答者をこの配信グループ(読者として)に追加する。
こちらは、ファストアンサーを回答して頂いた方を「どのステップメールやメルマガに追加しますか?」という設定になります。あくまで、見込み客を集めるためのファストアンサーですので、次に繋げるステップメールやメルマガなどを用意して置く必要があります。
設定したら、最後に「新規登録」をクリックしましょう。
ファストアンサーの案内文を作成します。
次に、ファストアンサーの案内文(ランディングページ)を作ります。ファストアンサー(診断)をする人を増やすために、「どんなファストアンサーなのか」などを案内文に記載しておきましょう。
ファストアンサーの案内文も、リザストの他の機能である「メルマガ、ステップメール、イベントなど」と同様に、ヘッダーと案内文の2つを設定することになります。
まずは、ファストアンサーの案内文のヘッダーを設定しましょう。
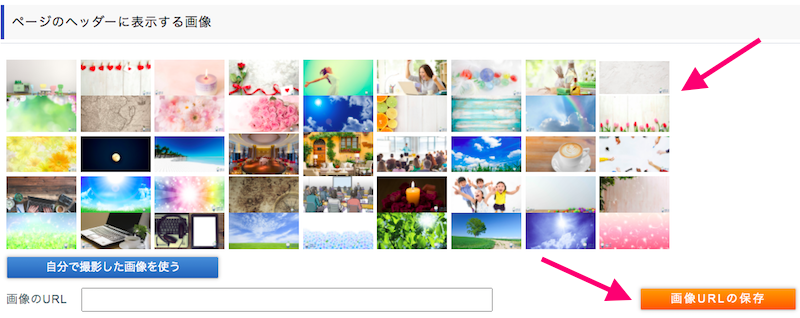
次に、案内文章を作成します。
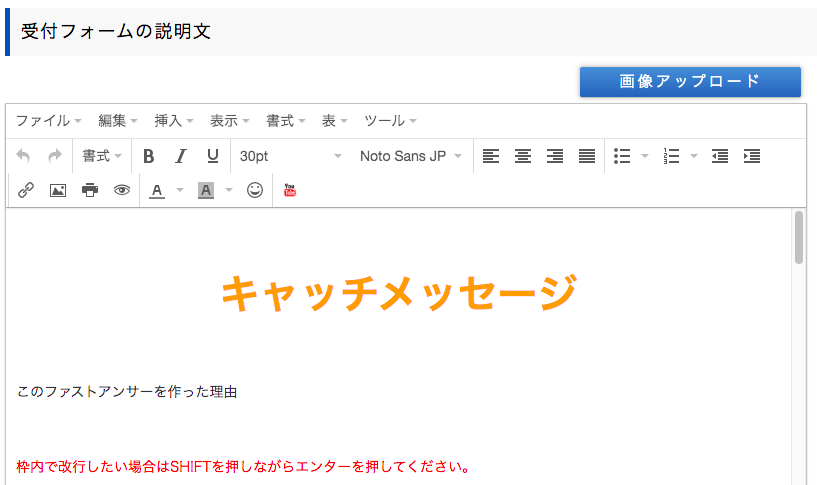
そして、記載したあとは、保存ボタンを忘れずにクリックしましょう。
ファストアンサーの回答結果を作る
それでは、いよいよファストアンサーの内容を作っていきます。ファストアンサーを作って、自動的に回答結果を届けるためには、次の設定が必要になります。
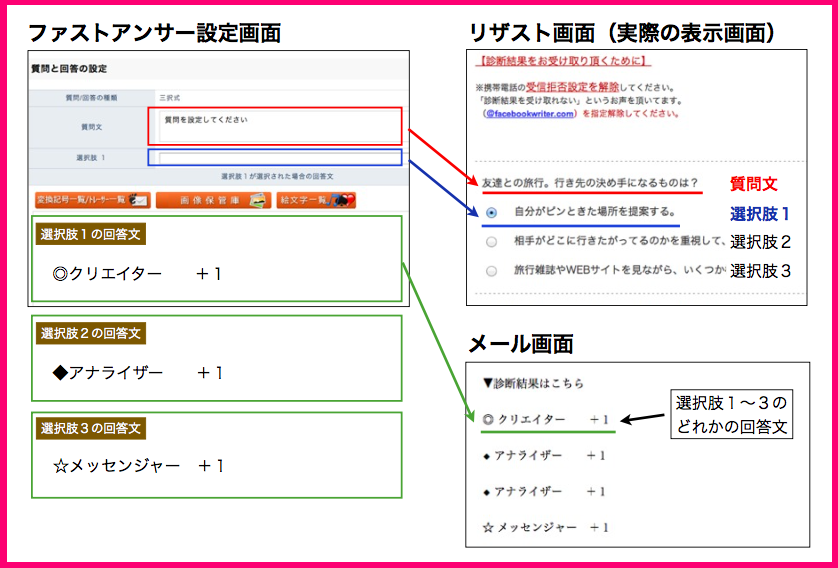
それでは、この二つを具体的にお伝えします。
【動画】リザストのファストアンサー回答結果を作る設定
【動画】リザストファストアンサーの設定
【再生時間】13分50秒
【画像と文章】回答結果を届けるメールの設定
ファストアンサーが、ネット上で選択した回答結果を1通のメールで伝えるようになっていますので、そのメールの内容を作っていきましょう。
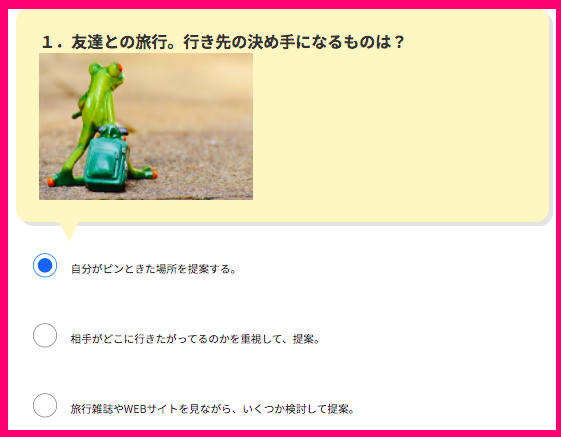
※質問を回答する画面
まず、回答結果を届けるためのメールの中身は
- 表題
- 診断結果上部
- 診断結果
- 診断結果下部
の4段階に分かれます。
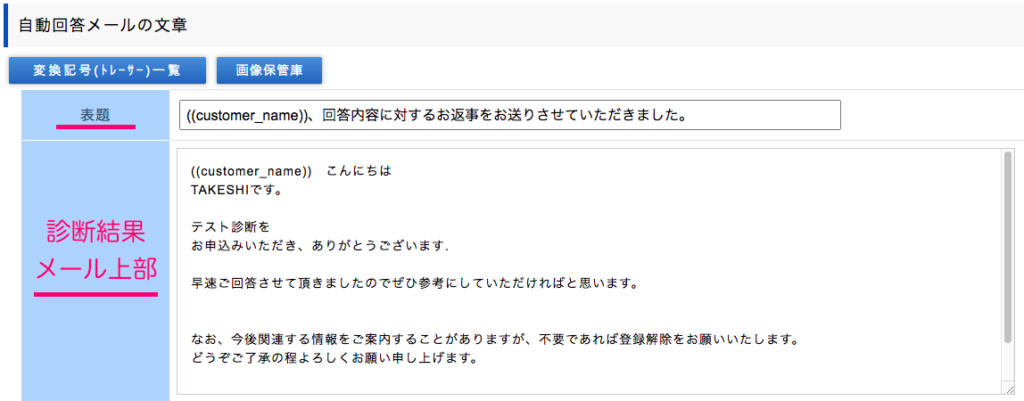
◆ 表題
こちらは、メールの件名になりますので、「〇〇診断の結果をお届けします」というようにわかりやすい件名にしておきましょう。
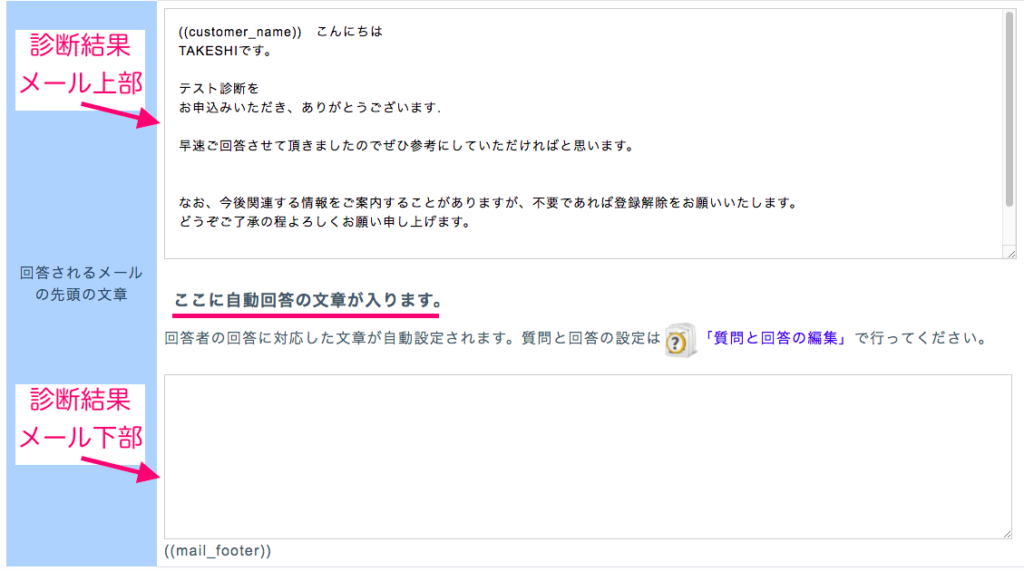
◆ 診断結果メール上部
診断結果の上の部分には、診断を受けてくれたお礼などを記載します。また診断方法の説明などを記載するようにしましょう。そして、「ここから診断結果が見れます」というように診断結果と区別できるように区切りの文章を入れるようにすると読みやすくなります。
◆ ここに自動回答の文章が入ります。
こちらには、ファストアンサーを受けてくれた方の選択した回答結果が入ります。診断結果の文章はこのメールの中では作ることができません。「質問と選択肢と回答」の部分で作っていきます。
◆ 診断結果メール下部
診断結果メールの一番最後に記載する文章になります。こちらには、診断結果はいかがでしたか?などの感想を促すような文章を記載しましょう。またシェアを促すために、もしよかったら、シェアをお願いしますなどの文章も添えておくといいでしょう。そして、ファストアンサーの後にステップメールを届かせる場合は、ステップメールに繋がるような文章も記載しておきましょう。
これで、ファストアンサーの回答結果を届けるメールを設定することができました。次に実際の質問や選択肢、回答といったものを作っていきます。
ファストアンサーの質問、選択肢、回答を作る
次に「質問と選択肢と回答」を作っていきます。
上のアイコンの中から質問と回答の編集をクリックします。

次に質問と回答を追加をクリックしましょう。

続いて、質問回答項目の新規追加を行います。例えば、3タイプが分かれるような診断を作る場合には、3択回答を選択します。
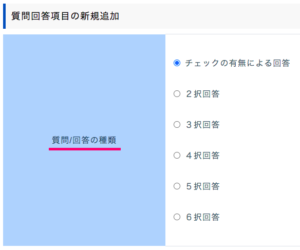
※ファストアンサーで作れるのは最大で6択回答までです。
そして、項目を追加をクリックします。
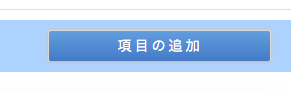
回答の種類(3択回答など)を選び、項目を追加すると質問と回答の設定をすることができるようになります。今回は、3タイプ別の診断を作る場合で解説しますね。
質問文
選択肢1+回答結果1
選択肢2+回答結果2
選択肢3+回答結果3
という形です。例えば、このような問題あったとしましょう。
質問文「ラーメンを食べるなら?」
選択肢1「醤油ラーメン」
回答1「あなたは〇〇タイプです。」
選択肢2「塩ラーメン」
回答2「あなたは△△タイプです。」
選択肢3「豚骨ラーメン」
回答3「あなたは■■タイプです。」
そして、回答者が選択肢1の醤油ラーメンを選んだ時に「あなたは〇〇タイプです」という回答の文章を「回答結果を届けるメール」にリザストが自動的にセットしてくれる仕組みになっています。
そして、選択肢2の塩ラーメンを選んだ場合は「あなたは△△タイプです」という文章がメールに掲載されることになるのです。
それでは、設定の方を行いましょう。
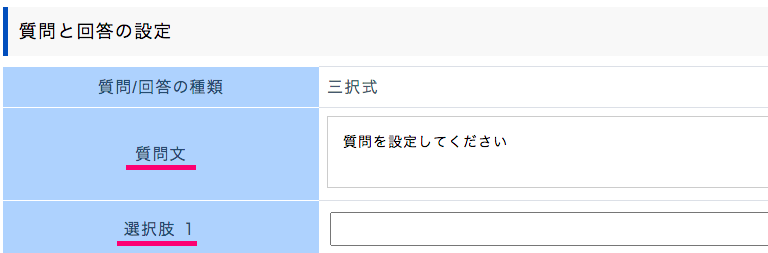
質問文
こちらに、質問したい内容を記載します。
選択肢1
質問に対する答え(選択肢)を記載します。
例:【質問文】どんなラーメンが好き、【選択肢1】醤油ラーメン
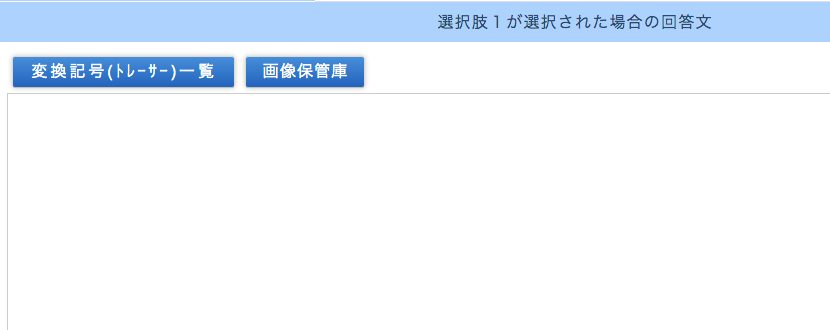
選択肢1の回答
この回答には、選択肢1を選んだ場合、どんな答えを返すのかを記載します。
(例)
【質問文】どんなラーメンが好き、【選択肢1】醤油ラーメン
【回答】あなたは〇〇タイプです。
例を参考に解説しますと、この回答に記載した「醤油ラーメン好きタイプ」という文字が、ファストアンサーの返信メールの中に組み込まれる仕組みになっています。
続いて、選択肢2と回答を設定します。

選択肢2+回答
この回答には、選択肢2を選んだ場合、どんな答えを返すのかを記載します。
例:【質問文】どんなラーメンが好き、【選択肢2】塩ラーメン
【回答】あなたは△△タイプです。
こちらも例を参考に解説しますと、この回答に記載した「塩ラーメン好きタイプ」という文字が、ファストアンサーの返信メールの中に組み込まれる仕組みになっています。
同様に選択肢3+回答を記載していきます。

選択肢3+回答
こちらも、選択肢1、選択肢2と同じような形で作りましょう。
このようにして、3択のファストアンサーの場合は、質問に対して選択肢を設定し、回答を記入することを、質問の数だけ行って行きます。例えば、質問が3つの場合は、3回同じことを繰り返す感じです。
以上が、ファストアンサーを設定する方法です。
ファストアンサーの設定まとめ
ファストアンサーの設定の仕方いかがでしたか?なかなか一人で1回で作り上げるのは難しいので、リザストを設定しながら、仕組みを理解して作り上げてみてください。おさらいになりますが、ファストアンサーを作るためには、
この3つを作ることが大切ですが、ファストアンサーの設定をする前にまずは、どんなタイプ診断を作ってみたいのか?を具体的に決めてから作ってみてくださいね^^
ファストアンサー攻略動画を見ながら作ってみよう!
「ファストアンサーをどんな風に作ったらいいのか、全然イメージがつきません。でも見込みのお客様(メルマガ読者)を増やしたいんです!」なんていう場合は、ファストアンサー攻略動画を購入してみてください。こちらの動画で作り方を詳しくお伝えしています。
1年足らずで読者を10倍にした診断はわずか55分の動画から生まれた
ファストアンサーを作成後に必要なことを公開します。
こちらは、ファストアンサー設定が終わった後に、読んでほしい内容です。ファストアンサーだけでは、リザストの効果的な活用方法とは言えません。そこで、次は読者を育てて行く必要があります、具体的には、こちらの記事を参考にしてくださいね^^





コメント