こんにちは
リザストオフィシャルトレーナーの
集客パートナーのTAKESHIです。

コーチングやカウンセラー、コンサル、カードリーディング、自宅サロンで施術などの個人でお仕事している方へ
- アメブロなどのブログを更新しているのに全然集客できない
- インスタ、FacebookなどのSNSをやっているのに集客できない
- イベントや交流会に参加しているのに集客できない
と悩んでいませんか?では、どうして集客がうまくいかないのか…それはあなたのサービスに興味の高い人と出会っていないことが問題です。
特にネットから安定的な集客をする場合には、メールアドレスなどの相手と直接やりとりが取れる手段を取得することで集客を安定させることができるようになります。それがメルマガです。
メルマガの目的

メルマガの目的は、一言でいうと「サービスを購入する可能性のある人を集めること」です。そして、あなたのサービスに興味の高い人を「見込み客」といいます。また、メルマガに登録している人は、あなたのサービスに興味を持つ可能性が高いことから「見込み客リスト」と言っています。
つまり、この見込み客を増やし、サービスを案内して集客を安定させ売上拡大に繋げることがメルマガの目的になります。
そして、メルマガを始めるならば、僕も使っているリザーブストックが非常に便利ですので、こちらの記事では、リザーブストック(通称リザスト)を使ったメルマガの設定について解説していきます。
リザストでメルマガを使うメリット
まず、メルマガの設定をお話しする前にリザーブストック(リザスト)を使って、メルマガを発信すると、どんないいことがあるのかをご紹介します。
リザストのメルマガメリット1:自動でサービス案内をしてくれる
一つ目のメリットは、リザスト内で講座のイベントやセッションの予約などを作った場合、リザストが自動的にメルマガの中で案内してくれます。
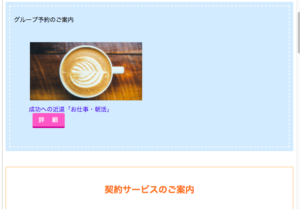
リザストには、メルマガだけでなく、イベント案内、個別の予約案内、ショップ案内、そのほかのサービス案内などを作ることができ、それを作っておくことによって、メルマガの中で自動的に案内してくれる機能があるのです。
ですので、「サービスの案内のリンクを毎回貼り付ける」や「うっかりサービス案内することを忘れた!」というようなことがないため、サービス誘導が自然と行われるようになっています。
リザストのメルマガメリット2:メルマガ案内文が作れる
次に、リザストは、メルマガを登録するための案内文(ランディングページ)が作れるようになっています。ですので、わざわざメルマガ用のランディングページを作って、そこから申し込みフォームに誘導するというようなことはしなくていいのです。
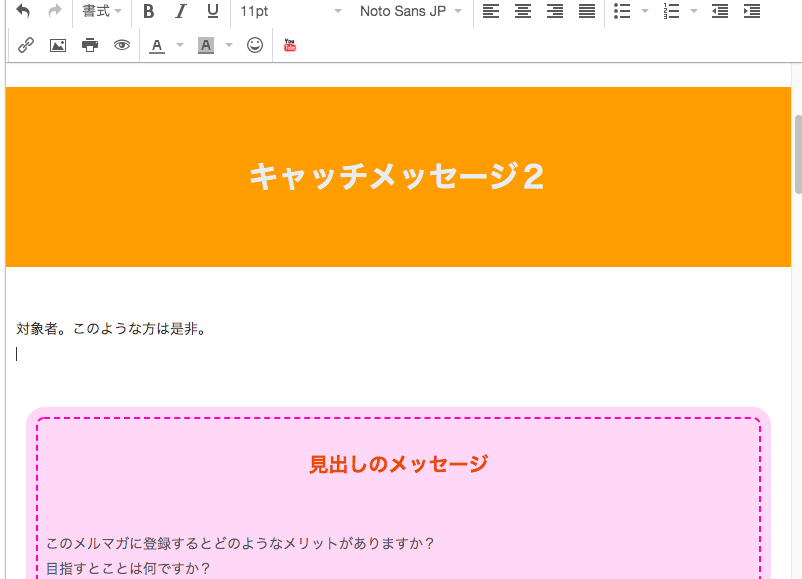
そして、案内ページを作るときにテンプレートが付いているので、テンプレートを活用することによって、初めての方でもメルマガ読者を集めやすくなっています。
リザストのメルマガメリット3:ブログから募集しやすい
そして、メリット3つ目についてですが、こちらはアメブロなどのブログや、ホームページなどにセットしておくだけで、そこから登録ができるようになるブログパーツというものもついています。

用意されたコードを、ブログやホームページなどに貼り付けるだけで登録フォームができるように作られています。
※ 現在は、アメブロのプラグインの機能が廃止されたことにより、セットできなくなりました。
このように、リザストのメルマガを活用することによって、メルマガリスト=見込み客リストを集める工夫が多く用意されています。ちなみに、僕もリザストを活用することで、メルマガ読者も1000名以上集まりました。そして、リザストのメルマガでサービスを案内することによって、毎月2名以上のお申し込みをリザスト経由で頂いています。
メルマガとステップメールの違いについて
よく「メルマガとステップメールはどう違うのですか?」という質問を頂きます。ですので、メルマガとステップメールの違いについて、お伝えします。
ステップメールとは、メールをセットしておくと1通目から自動的に届くようにできるメールのことです。
例えば、メルマガの1通目を1月1日に登録してくれたAさんがいたとします。
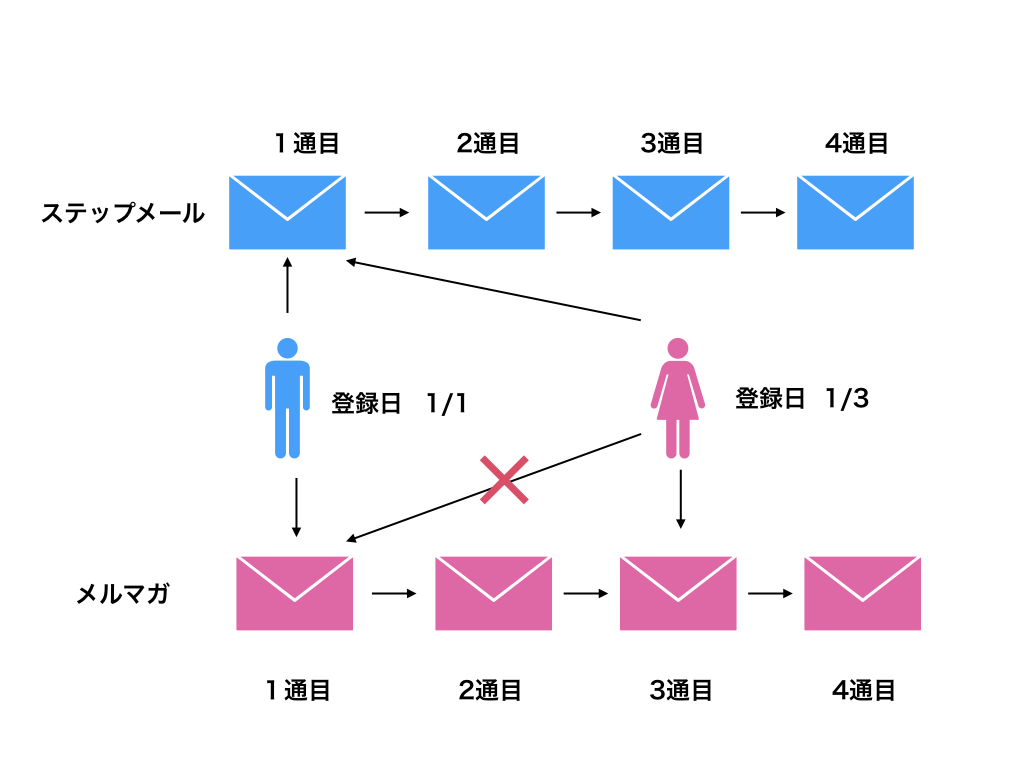
そして、Aさんは、ステップメールも同時に登録してくれました。この場合は、メルマガもステップメールも同時進行になりますが、3日後(1月3日)に新しくBさんがステップメールもメルマガも同時に登録することになりました。この場合Bさんはステップメールは1通目から順番に届くのですが、メルマガに関しては3通目から読むことになってしまうのです。
この事例からもわかるように途中から参加したBさんのような場合、ステップメールで作っておけば、どのタイミングに入っても1通目から順番にメールが配信されるのですが、メルマガにおいてはその時のメール内容からということになりますので、「1通目から繋がった中身を作りたい!」なんていう場合は、ステップメールを作る必要があります。
メルマガリストの購入は意味あるの?
そして、メルマガを始めると、業者などからメルマガリストを購入したり、名刺交換した相手に、「メルマガを送っていいですか?」とこちらから登録してしまう人もいます。この場合は、相手があなたのサービスに興味を持っていないのに情報を届けることになってしまいます。結果として、読まれないメルマガになります。
あなたに興味を持ってもらうためには、メルマガよりも先にステップメールで興味を引き、ステップメールを最後まで読んでくれた人をメルマガに登録して、あなたのサービス案内をしていくという流れが自然な流れになります。
ステップメールの設定方法については、下記の記事を読んでみてくださいね。
リザストのメルマガ設定のやり方について
それでは、リザストのメルマガ設定についてお伝えしていきます。
【動画で学ぶ】2021年版/メルマガの設定方法について
こちらでは映像を見ながら「メルマガ設定」を知りたい場合の動画を撮りました。
リザストで、メルマガの基本設定からメルマガ配信方法までのやり方を一気に動画でお伝えしています。10分程度の動画になりますので、見ながら一緒に設定したい場合にご活用ください。
リザストのメルマガ設定動画
再生時間:10分21秒
ここからは、メルマガ設定について、細かくお伝えしていきます。【キャプチャ画像と文章】、【動画】の2パターンを用意しました。記事を参考にしながら設定してみてください^^
【動画】メルマガの基本設定の方法
リザストのメルマガ基本設定動画
再生時間:2分46秒
【画像と文章】メルマガの基本設定の方法
こちらは、メルマガの開設から、確認メールの設定までの基本的なものになります。メルマガを配信するために必ずこの基本設定を済ませておきましょう。
それではまず、リザストにログインをしてください。ログイン後に左サイドの「メルマガ/ステップメール」をクリックします。
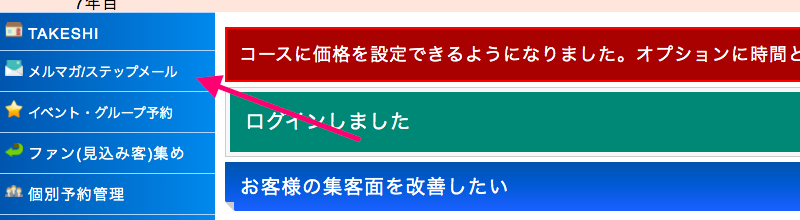
次に、「メルマガ一覧」をクリックします。
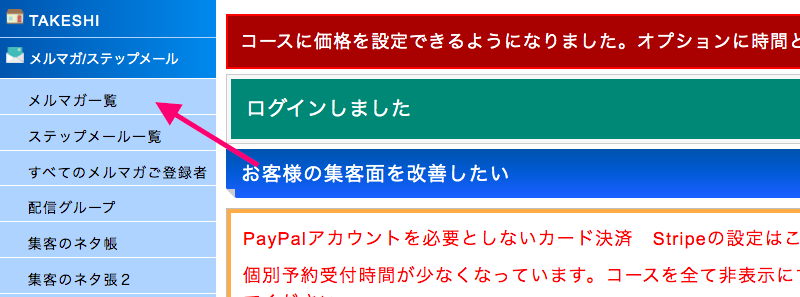
「新規メルマガ作成」をクリックします。
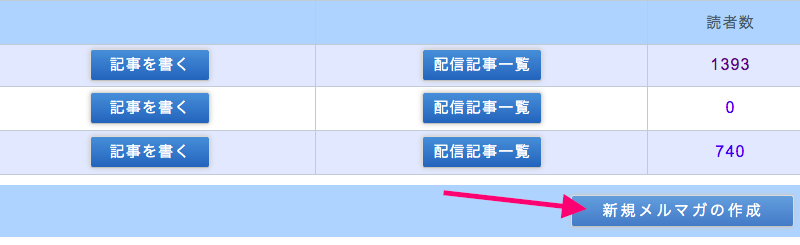
メルマガ名を決めて、登録をクリックします。

これで、メルマガを開設することができます。
メルマガ名は、ステップメールのタイトルと違い対象者を絞り込みすぎない名前がオススメです。例えば、〇〇のオフィシャルメルマガ、〇〇の公式メルマガなどでも問題はないです。
次に、メルマガに申し込みをして頂いた方に届く「確認メール」の設定を行います。
メルマガの確認メールの設定について

次に、メルマガ読者登録完了メールについて設定します。
メルマガの読者登録完了メールについて
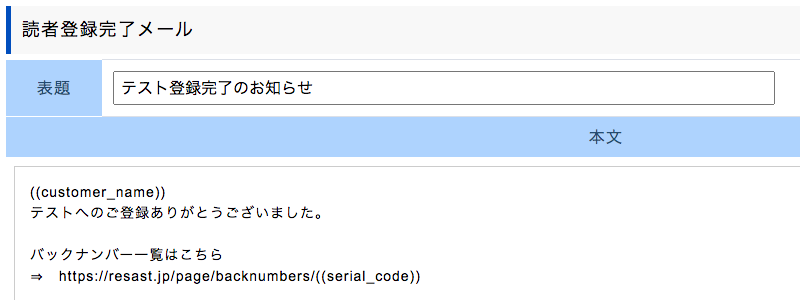
こちらは、メルマガ購読者が確認リンクをクリックした後に、届くメールになります。こちらのメールが届く相手はあなたのメルマガ読者になった方ですので、まずメルマガ登録頂いたことの感謝などを伝えるようにしましょう。
これで、メルマガの確認メール、登録メールの設定は終わりです。
次に、メルマガを募集する時に必要な案内ページを作っていきます。案内ページの内容によって、メルマガ購読をする、しないを左右しますので、しっかり設定をしておきましょう。
メルマガのランディングページの設定について
ランディングページの設定についても、「動画」、「画像と文章」で伝えていますので、参考にしてください。
【動画】メルマガのランディングページの設定について
メルマガのランディングページ設定動画
再生時間:3分46秒
【画像と文章】メルマガのランディングページの設定について
メルマガを購読する(登録する)ときの案内ページ(ランディングページ)を設定していきます。
◆ メルマガ案内文(ランディングページ)の設定
リザストのメルマガの案内文(ランディングページ)を作るページでは、下記のようなヘッダーを入れることができたり、「どんなメルマガなのか?」などを伝えるための案内の文章を入れることができます。
ヘッダー画面
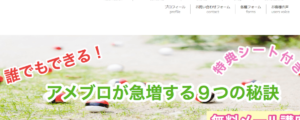
LP画面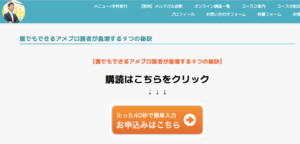
※LPとはランディングページのことです。
それでは、設定の方をしていきましょう。
まず、案内文(ランディングページ)のヘッダーを設定します。
「ヘッダー画像」のアイコンをクリックします。

次に、ヘッダー画像を設定します。
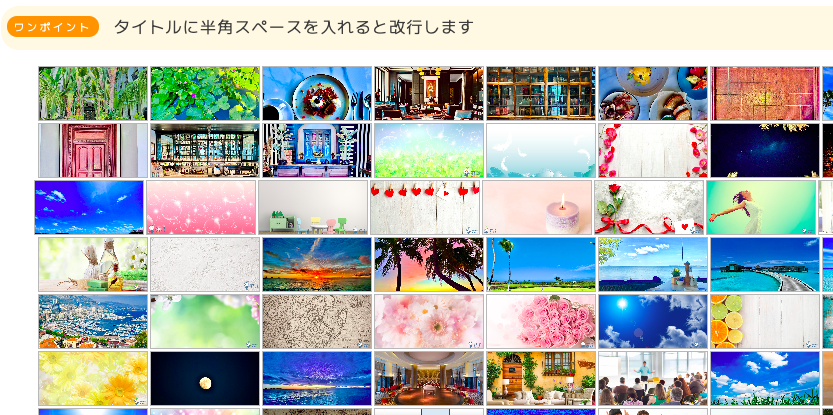
リザストの中で、すでに用意されている画像がありますので、こちらの画像を使ってヘッダーを設定することができます。使いたい画像をクリックしてください。
また、自分で作った画像を使いたい場合は、
パソコン用画像か、スマホ用画像で分けて設定することができます。
「ファイルを選択」を押して、設定したい画像を選び、
「画像をアップロードする」のボタンを押してください。
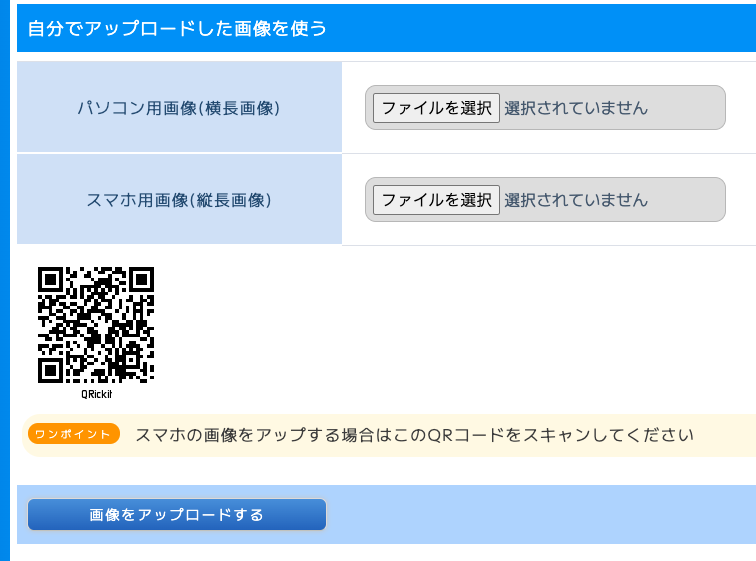
またリザスト、アメブロなどのヘッダー画像を作る方法については、下記の記事を参考にしてください。
Phontoを使ってできるヘッダーの作り方を図解でわかりやすく解説しました。
次に、メルマガを登録してもらうための案内文を作ります。
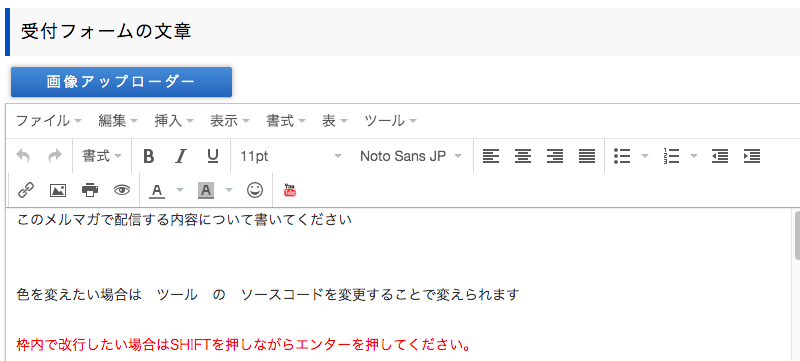
次に、読者登録が完了した際に、ブラウザ上に表示されるメッセージについて記載します。
◆ 読者登録受付完了時のメッセージの設定
アイコンの中にある「LPの編集」をクリックして頂き、
お申し込み後ページ編集をクリックします。

すると、申し込み確認後ブラウザに表示されるメッセージを編集することができます。

こちらには、メルマガ登録後のお礼とメルマガが万が一届かないときの注意事項などを記載するようにしましょう。
次に、読者がメルマガを解除したときに、ブラウザ上に表示されるメッセージについても載記載することができます。
こちらも「LPの編集」をクリックして頂き、「登録解除のメッセージ編集」をクリックします。

すると、登録解除のメッセージの編集画面になりますので、内容を記載してください。

次にメルマガ登録フォーム設定を行います。
メルマガ登録フォームの設定をしましょう。
メルマガ登録フォームは下記のようなフォームになります。
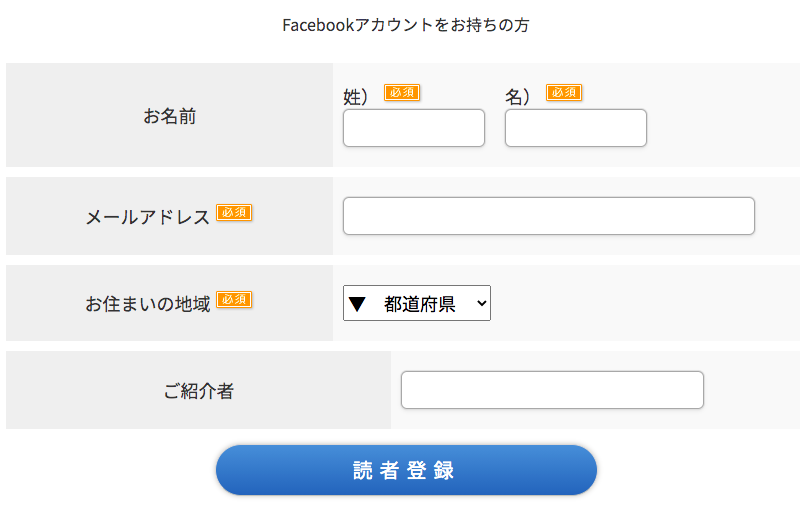
まず設定方法ですが、上部に表示されるアイコンの中から「入力項目の編集」をクリックしましょう。
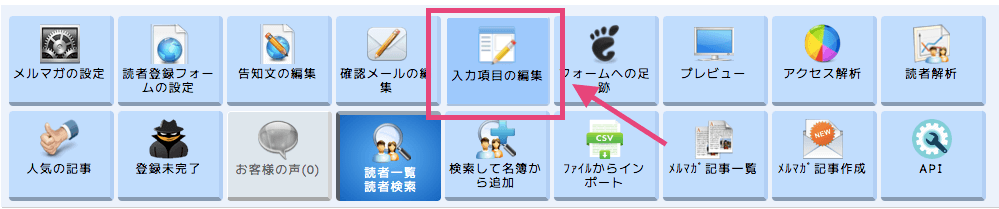
クリックすると、メルマガの入力項目の編集ができるページが開きます。こちらで、必要事項の表示・非表示を行うことができます。必要と思ったものを追加したり、削除したりすることができます。
◆ お客様情報入力項目設定

メルマガの登録には、名前や、メールアドレスは必要になりますが、住所や電話番号といった項目を増やすと、メルマガ登録率が下がりますので最低限の入力項目だけを用意しておきましょう。
※デフォルトのままでも問題ありません。
これで、メルマガを始める準備が整いました。次はいよいよメルマガを配信する方法についてお伝えします。
リザストのメルマガを配信する方法について
メルマガの配信方法についても【動画】、【文章と画像】の2パターンでお伝えしています。お好みの方法で学んでみてください。
【動画】メルマガ配信方法について
リザストのメルマガ配信方法動画
再生時間:3分50秒
【画像と文章】メルマガの配信方法について
それでは、メルマガの配信方法についてお伝えしていきます。その前にリザストの中では、メルマガ配信方法は全部で3パターンあります。
- HTMLメール
- スマホアプリメール
- 文字メール

まず、HTMLメールについてお伝えします。HTMLメールは、文字の装飾や画像などを貼り付けて送ることができます。またメルマガを相手が読んだ際の開封率なども把握することができます。しかし、HTMLメールのみだと携帯のメールアドレス(au,docomo,softbankなど)に届かないので、携帯アドレスにメールを届ける場合は、文字メールの方も記入するようにしましょう。
次に文字メールについてですが、こちらは文字のみになります。文字の装飾、画像の挿入などは入れることができません。また誰がメールを開封したのかなども把握することができません。
そして、スマホアプリメールについては、スマホを使ってメルマガエディタのアプリを使った場合のみ作ることができるようになります。こちらを使えば、パソコンや携帯メールアドレスに送ることができます。
リザストの「HTMLメール」と「文字メール」と「メルマガエディタ」の書き方
それでは、具体的にHTMLメール、文字メール、メルマガエディタの書き方についてお伝えしていきます。
メルマガの「HTMLメール」で書く方法について
それではまず、HTML/文字メールで記事を書く方法についてお伝えします。「HTML/文字メールを書く」をクリックしましょう、するとテンプレート画面が表示されます。
◆ HTMLメルマガ用のテンプレート設定
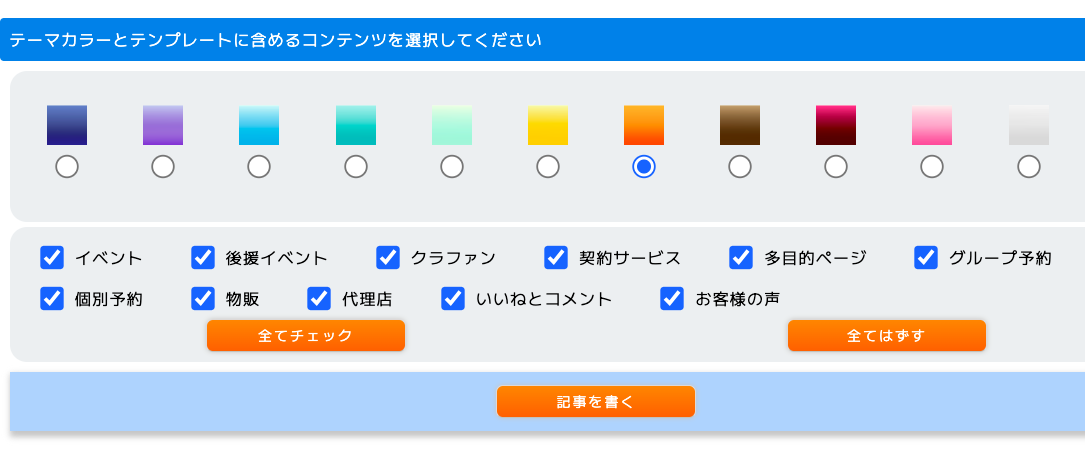
HTMLメールのテンプレートとは、見出しや囲み枠などを使う時に色を決めてください。また、メルマガの最後などに表示されるお知らせについて、チェックを入れます。
そして、記事を書くをクリックしてください。
次に、メルマガの配信設定を行います。
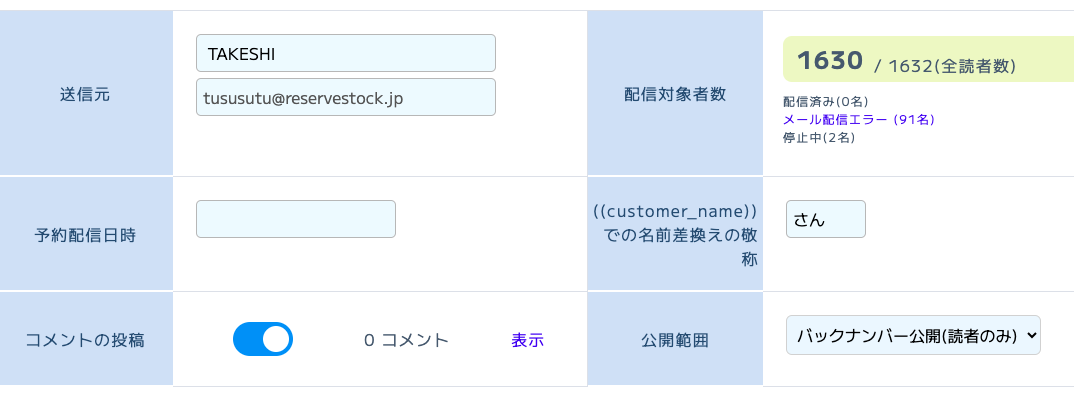
予約配信日時の設定、相手を呼ぶときの敬称、配信後の公開範囲、メールの表題などを設定していきます。
◆ 予約配信日時について
メルマガを配信したい時間を設定します。今すぐ配信以外は、予約して配信することになります。また下書き状態にしておきたい時は、予約配信日時を「空白」にしておきましょう。
◆ 名前差換えの敬称について
〇〇さん、というように相手の名前に「さん、さま、様、ちゃん」などをつけることができます。customer_nameというものを使うことによって、メルマガ登録時の苗字に切り替わって表示されます。そのときの敬称です。ちなみに、リザストが敬称をつけてくれるので、自分で「さん」、「さま」などの敬称をつける必要ありません。
◆ コメントの投稿について
メルマガに対して、コメントをつけることができます。コメントがつくと、登録してあるメールアドレス宛に、コメントがついたことをお知らせすることができるメールが届きますので、そのメールの中のリンクからコメントに対して返信することができます。
◆ 配信後の公開範囲について
メルマガを配信した後、そのメルマガをバックナンバーとしてみることができるようになります。その公開範囲をどうするかの選択です。メルマガ読者以外に読んでもらうことができる設定もあり、SNSなどにシェアされて読者を増やす効果もありますので、メルマガ内容に合わせて公開範囲を設定してみてください。
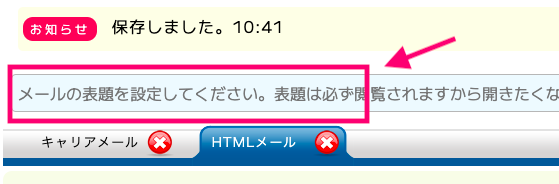
◆ メールの表題について
メールの表題とは、メルマガを送ると相手にメールとして届きます。そのメールの件名に当たるのがメールの表題です。メールの表題を設定しないとリザストでは保存することができませんので、メール表題を設定して保存するようにしましょう。
次に、メール本文を作っていきます。まずは、HTMLメールの書く方法についてお伝えします。最初にHTMLメール(パソコンメール)を選択していることを確認しましょう。文字が白になって、背景が青色になっていれば選択されています。
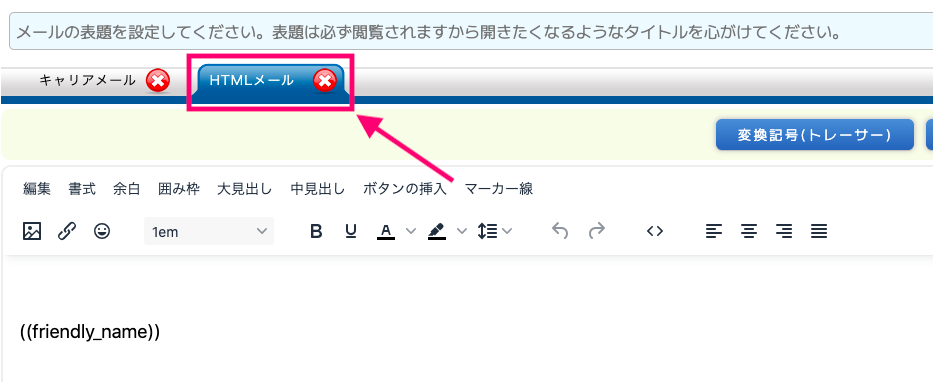
こちらで、文章を書いて行くことができます。
HTMLメールは文字の装飾や画像の添付などをすることができますので、メールを目立たせたい場合などは、HTMLメールでメルマガを書くようにしましょう。
次に、「キャリア(文字)メールの設定」を行います。
◆ キャリア(文字)メールの書き方の設定
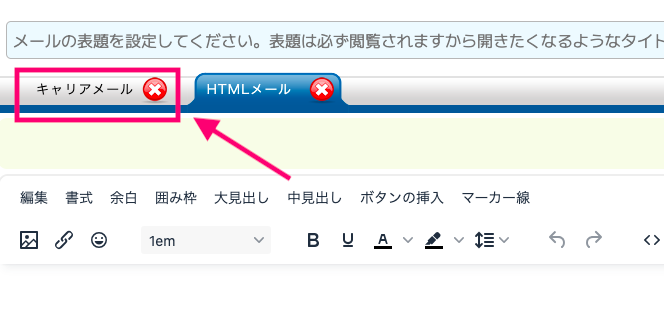
HTMLメールの隣の、キャリアメールをクリックして背景が青色になっていることを確認しましょう。
キャリアメールは文字を大きくしたり、画像を入れたり、文字にリンクを貼り付けるようなことはできません。なので、テキスト(文章)のみになります。またURLはそのまま記載することでリンク表示されるようになります。
そして、文章の入力し終わりましたら、最後に保存を押しましょう。
メルマガの保存方法/配信予約について
メルマガを記入が終わったら、記事を保存しましょう。

記事を保存するときは、「記事を保存/配信の予約」のボタンをクリックします。また配信の予約については、予約配信日時を設定することによって、予約配信することができます。
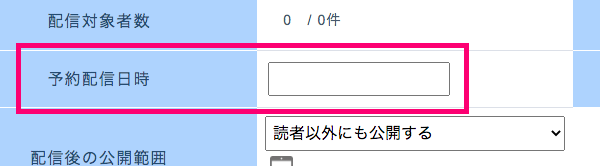
そして、すぐに配信したい場合は、「今すぐ配信」ボタンをクリックして配信しましょう。
リザストメルマガの文字メールの方法について
メルマガを文字メールのみで書く時の方法についてお伝えします。
文字メールでメルマガを書くときは、「文字メールを書く」をクリックします。
◆ 文字メールのみのメルマガの設定
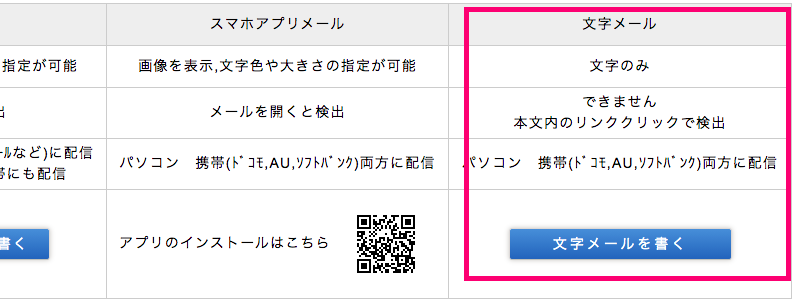
次に、予約配信日時、配信後の公開範囲、メールの表題を決めます。こちらはメルマガを書いた後から決めることもできます。
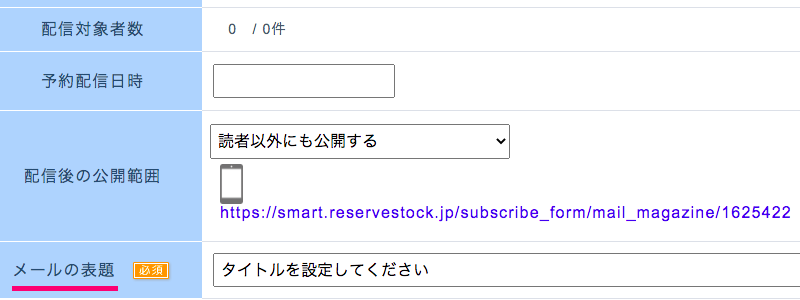
※表題を入れないで、保存するとエラーが出て保存されませんので、表題はとりあえずの形で入力しておきましょう。
次に本文に文章を記入していきます。
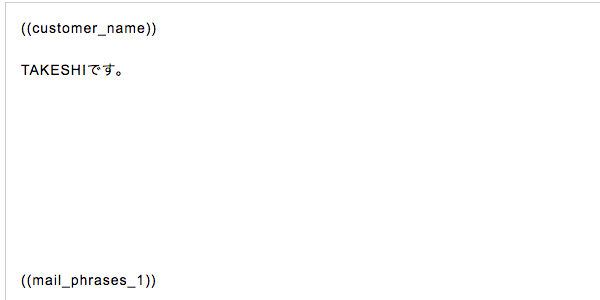
「customer_name」や「mail_phreases」などは変換記号ですので、特に最初のcustomer_nameについては相手の名前に変換されますので、こちらは必ず入力するようにしましょう。
他にも変換できる文字はありますので、必要に応じて変換するようにしましょう。
◆ 変換記号などについて
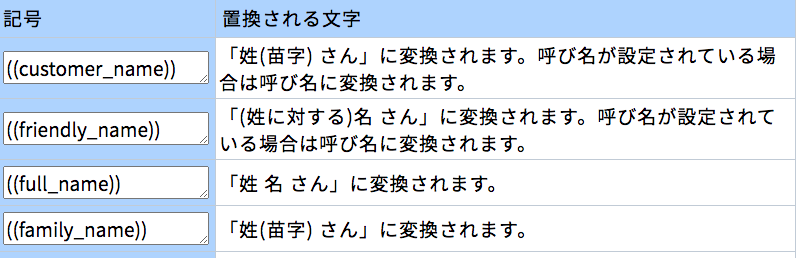
そして、文章を書き上げることができましたら、最後に保存を押して保存しましょう。

こちらもHTML/文字メールと同様なやり方になります。
予約配信をしたい場合は、予約配信日時を設定して「記事を保存/配信の予約」ボタンをクリックします。また書き終わってすぐに配信したい場合は「今すぐ配信」をクリックして配信しましょう。
スマホアプリでメルマガを書くリザスト「メルマガエディタ」について

こちらはiphoneなどのスマホのアプリを使ってメルマガを書く方法になります。まずは、メルマガエディタのアプリをダウンロードしましょう。
ダウンロードは、こちらからです。ちなみに、リザストのメールを作る画面からでもQRコードを読み取ってダウンロードページに行くことができます。
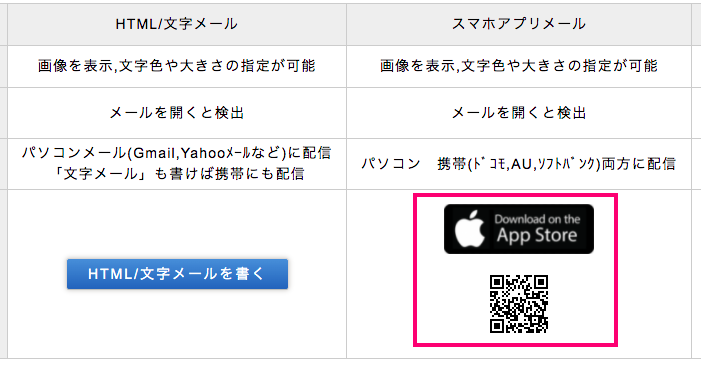
そして、アプリをダウンロードした後はアプリを起動します。アプリ起動後はリザストにログインをする画面が出てきますので、ログインをしましょう。
そして、次に、記事を書いていきます。
まず、メルマガエディタのアプリを起動して、「+」のマークをタップしてください。
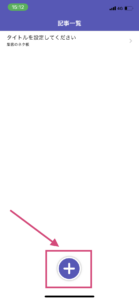
すると、メルマガを選択する画面が出てきますので、メルマガを選択します。
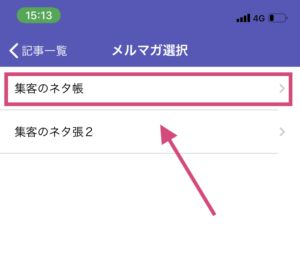
すぐに、メルマガを書く画面が表示されますので、まずはタイトルを入力しましょう。
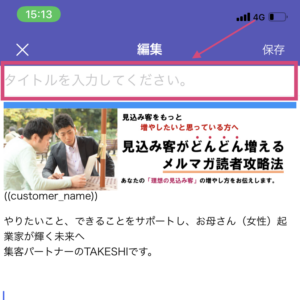
次に、メールの本文を記載していきます。本文を記載する箇所は、タイトル入力の下になります。
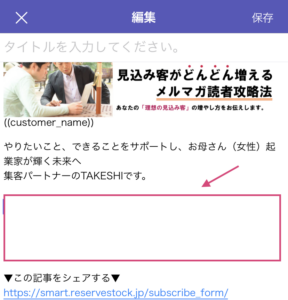
では、文章を書いた時に、写真や文字の装飾などについてどうしたらいいのかお伝えしますね。
メルマガエディタの編入方法について
ここではメルマガエディタの編集方法についてお伝えしていきます。
◆ テキスト(文字)の入れ方
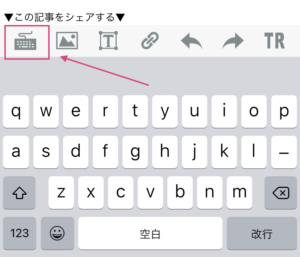
キーボードのマークをタップすると文字を入力できるようになります。普段使っているスマホで文字を入力する感覚でできますので、非常に便利です。
◆ 画像の入れ方について

写真を入れるマークをタップして、スマホの中に入っている画像を選ぶか、その場で撮影するかで画像を入れることができるようになります。
◆ 文字を装飾する方法について
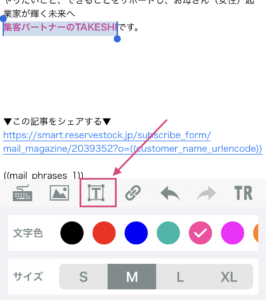
「T」のテキスト編集ボタンをタップして、色やサイズなどを変更することができます。
◆リンクの挿入方法について
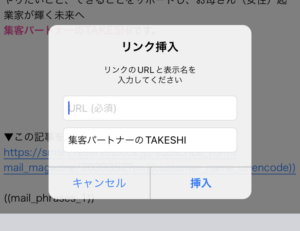
鎖のマーク (リンクマーク)をクリックすることによって、文字にリンクを貼り付けることができます。設定方法は、リンクさせたいURLを記載して設定していきます。
◆ トレーサーについて
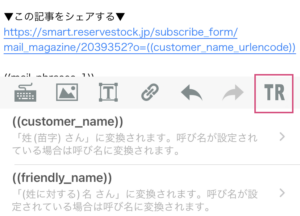
メルマガエディタでも、トレーサーを設定することができるようになります。トレーサーを使用することによって、名前を自動で変換してくれたり、データ計測などに役立ちます。リザスト応用的な使い方になりますので、よくわからない場合は活用しなくてもOKです。
以上が、装飾についての解説でした。記事内容ができましたら、右上の「保存」をタップしてください。
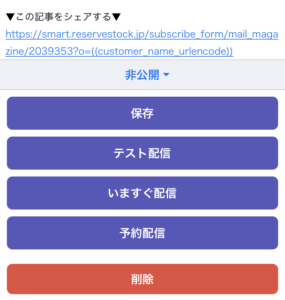
すると、保存、テスト配信、予約配信などを選択する画面になりますので、途中で保存しておきたい場合は、「保存」を押しましょう。テスト配信して、実際の内容をチェックしたい場合は「テスト配信」、すぐにメルマガを配信したい場合は、「いますぐ配信」を押してください。時間を指定して配信したい場合は、「予約配信」を押して設定しましょう。
以上がメルマガを書くときの設定になります。
メルマガの設定を修正する場合のやり方については下記に記載しました。
リザストのメルマガ設定を変更する場合
リザストでメルマガを作ることができたけど、途中で変更することもあります。タイトルを直したり、毎回各記事のテンプレートを編集したり、告知文を変更したりする場合の方法などをお伝えします。
まず、左側のメルマガ一覧をクリックして、「メルマガ名」をクリックします。
![]()
次に上のアイコンから編集したい項目を選びます。
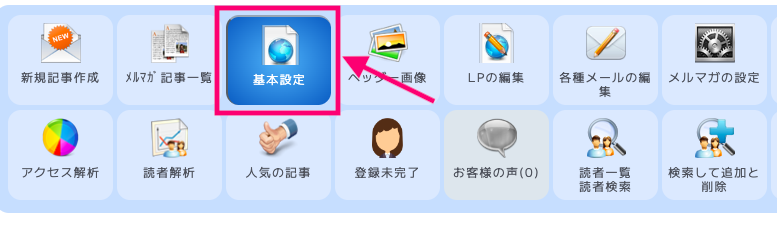
メルマガのタイトルを編集する場合は、
「基本設定」をクリックしてみてください。

タイトルを変更することができます。
メルマガを書くときに出てくる決まった文章を変更する場合は、「メルマガの設定」を押して、メルマガテンプレートを編集してください。
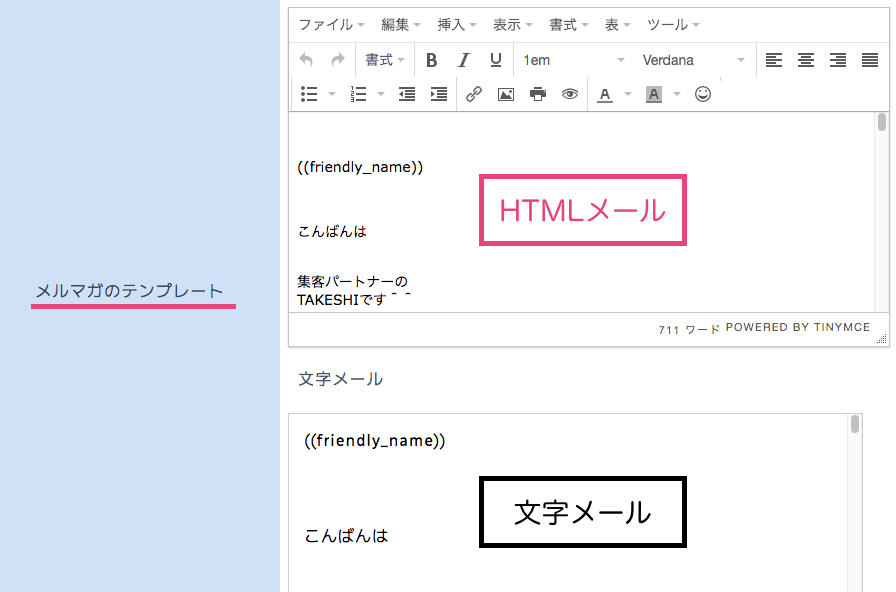
上がHTMLメール、下が文字メールのテンプレートになっています。テンプレートを編集しておくことによって、メルマガを作った時に最初に書いてある文章を自動的に入れることができますので、肩書きや名前、告知の文章などを設定しておくと、毎回変えなくて便利です。
次に、読者登録フォームの設定についてです。こちらは、読者を募集するための項目が集まっています。募集リンクやSEOキーワード、読者登録ボタンのキャプションなどの設定ができます。
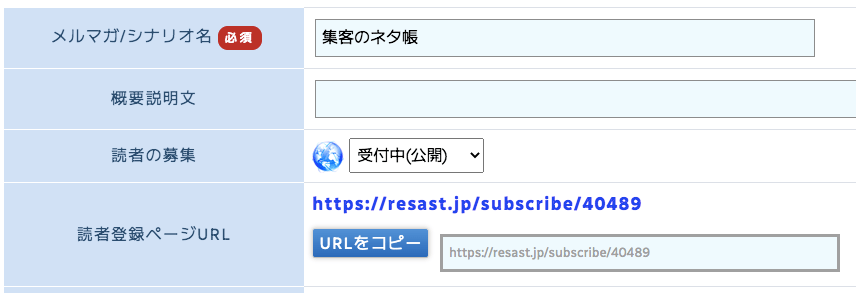
◆読者の募集
読者の募集を開始する場合は、受付中(公開)に設定しておきましょう。まだ途中の場合は、準備中に変更しておきましょう。
◆読者登録ページURL
こちらは読者を増やすためのリンクになります。アメブロやSNS、LINE公式などを使ってリンクを広めていきましょう。
次に、SEOキーワードと、読者登録ボタンキャプションについてです。

◆SEOキーワード
Yahoo!やGoogleなどの検索エンジンに表示しやすくするためのキーワードを入力する場所になります。読み手が調べそうなキーワードを入力しましょう。
◆読者登録ボタンのキャプション
こちらは、登録ボタンの文字を変更する箇所になります。変更後のボタンはこのようになります。
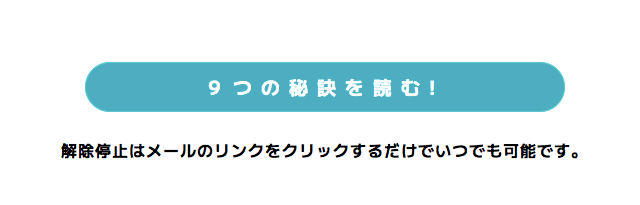
リザストでメルマガを複製する方法
リザストのメルマガには、複製機能が付いています。
一度書いたメルマガを複製して、
新しいメルマガとして作ることもできます。
それではやり方についてお伝えします。
まず、左サイドのメルマガ/ステップメールから
「メルマガ一覧」をクリックしましょう。
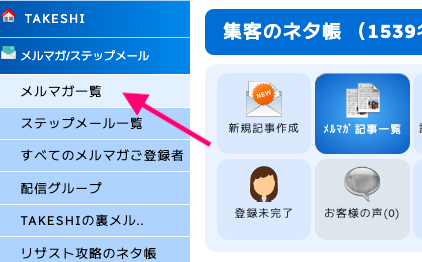
次に、メルマガの名前の右側の
「配信記事一覧」をクリックします。

そして、複製したいメルマガ(過去に送ったものなど)の
右側に「複製して作成」のボタンがあるのでクリックします。
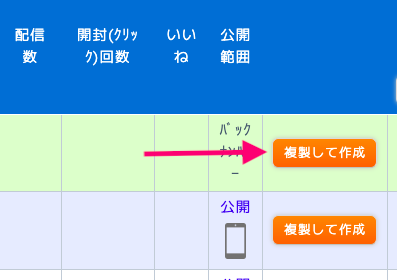
これでは、メルマガを複製することができます。
以上がメルマガを修正する方法になります。
リザストのメルマガ設定のまとめ
いかがでしたか?
リザストのメルマガを活用することによって、あなたのサービスに興味の高い方に対して、あなたからメールを送ることができるようになります。SNSやブログなどと違いメルマガはあなたのファンですので、定期的な配信をして行きましょう。
リザストのメルマガリストを増やす方法を公開します。
こちらは、メルマガ設定が終わった後に、読んでほしい内容です。メルマガを始めたら、次は読者を増やす必要がありますが、増やし方についてリザストならではの方法がありますので参考にしてくださいね^^
そして、リザストには「メルマガ」以外にも様々な機能があります。リザストの機能を上手に使いこなすことによって、安定的な集客、そして安定的な売上を上げることができるようになってきますので、もし、「一人ではリザストを使いこなすのが難しいなぁー」と感じた場合は、リザスト☆クエストを受講してみてください。
リザストを9週間で活用できるようにしたい方はこちらのプログラムがお勧めです。
リザストの使い方や設定方法で悩んでいたら、こちらの9週間プログラムにお申し込みください。
▼ 今なら月額2,750円から始めることができます!





コメント